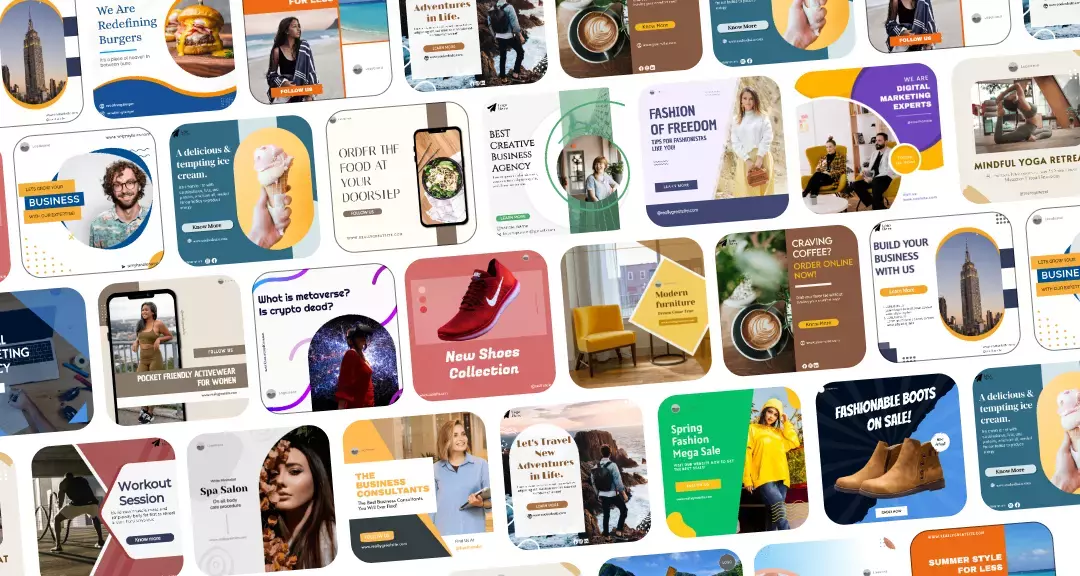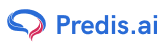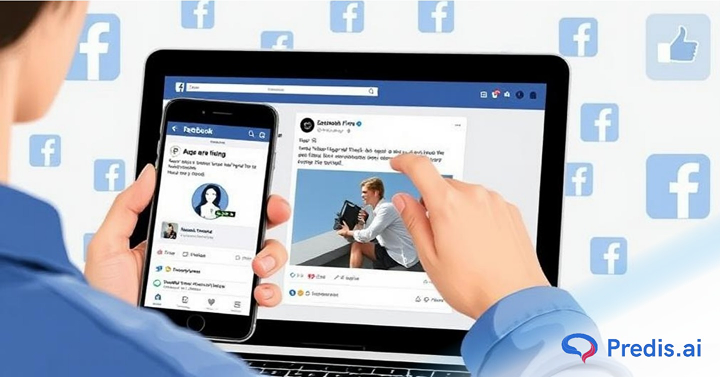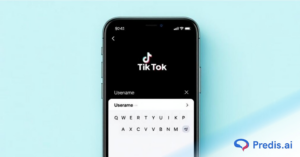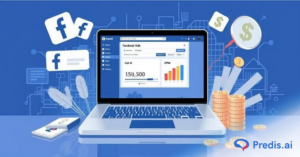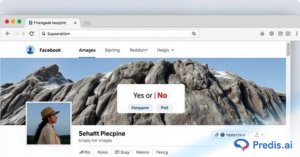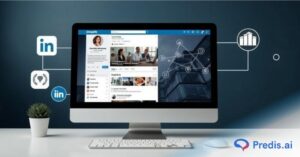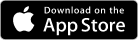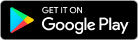So you posted a new group photo on Facebook but forgot to tag your friend? Not sure how to tag someone on Facebook after the post is live and getting likes? No worries! Facebook allows you to easily edit and modify any of your timeline posts, including those that are several years old. You can even add new tags and mentions to your older posts. On Facebook, nothing is ever completely permanent or set in stone. You can edit status updates, individual photographs, and whole albums. This blog will demonstrate how to tag someone on a Facebook post even after the content is published using various devices. Continue reading for detailed step-by-step instructions on how to tag someone on Facebook after publishing.
What is the Tagging Feature & Why It Matters?
Facebook facilitates global connectivity by allowing users to connect, share, and communicate effortlessly. Tagging someone on Facebook enhances communication by directly notifying them and involving them in the relevant posts. Tagging on Facebook is a simple yet a powerful feature that allows users to identify and connect with others in their posts, photos, or comments. When you tag someone, you link their profile with your content. This not only notifies the person tagged but also makes the post visible to a broader audience, depending on privacy settings. Whether it’s a group photo from a recent gathering, a shared event, or simply acknowledging someone in a comment, tagging enhances social interactions by directly involving others in your content. It’s a way of saying, “Hey, this is about you too!”
The good news is that even if you post a family or group photo on Facebook but forget to tag those in the picture, you can still do so later.
Benefits of Tagging Someone on Facebook
Tagging someone on Facebook is a great way for users to connect and interact with others on the platform, offering several benefits to their profile. Let’s understand why and when to tag someone on Facebook:
- Tagged individuals receive notifications which increases the likelihood of them engaging with the post.
- Tagging strengthens social connections by directly involving friends in the posts shared on Facebook.
- Tagging adds a personal touch to Facebook posts making them more relatable and relevant to the individual being tagged.
- Tags also help expand a post’s reach to a much wider network. Not only do tags appear on your timeline, but on the timelines of people tagged and their friends’ feeds as well.
- Tags are also a great tool for organizing events, gatherings, and collaborations. They help facilitate the involvement of relevant participants.
- Tagging can also be used to publicly acknowledge and appreciate someone’s contribution, achievement, or presence in a specific context.
- Tagging someone on Facebook helps users connect with people who share the same interests, hobbies, or activities.
Can I Tag Someone on Facebook After Posting?
Yes, you can tag someone on Facebook even after your post has been published. Facebook makes it easy to add tags to posts, photos, and even comments after your post is live. This feature is mainly useful when you forget to tag someone while creating the post or realize later on that a specific person can be included as well.
There are two easy ways of tagging someone on Facebook after you have published your post:
- Using your Facebook mobile app
- Using your desktop or laptop
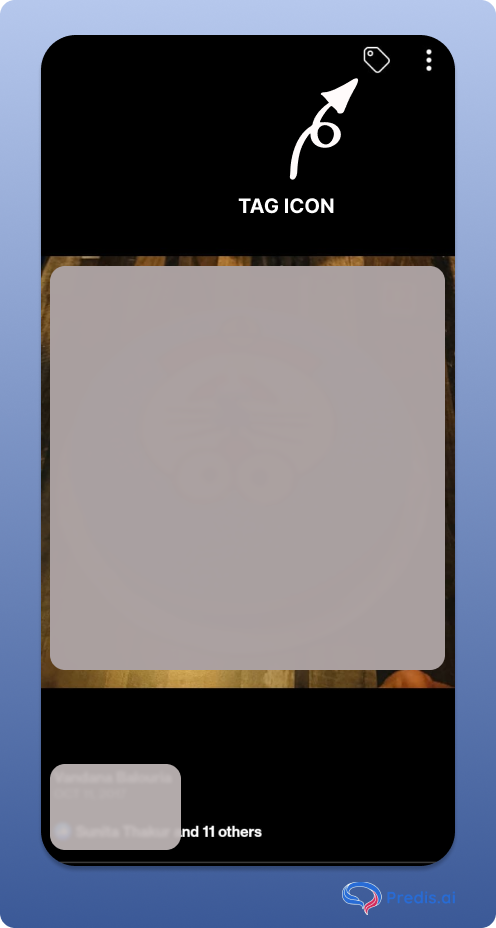
How to Tag Someone On Facebook Using Your Mobile App?
Facebook is available as a mobile app for both iOS and Android devices that can be downloaded from Google Play and the App Store respectively. To edit Facebook posts and tags on mobile devices, simply follow the steps below:
- Launch the Facebook app on your mobile device and log in to your Facebook account by entering your email address and password.
- In the top left corner, click on your profile picture.
- Scroll through your timeline and select the photo for which you want to add tags.
- In the top-right corner of the photo, click on the tag icon.
- In the pop-up box, type in the usernames of friends you want to tag in the photo. To tag a friend on Facebook, simply tap on the name. You can tag up to 50 people in a Facebook post.
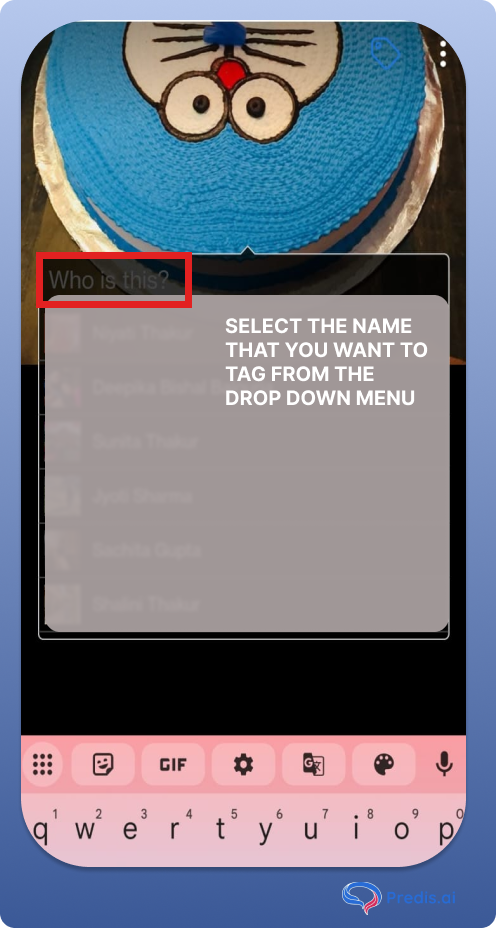
How to Tag Someone on Facebook Using a Desktop or Laptop?
Tagging photos on Facebook using a desktop or laptop is quick and easy. To edit Facebook posts and tags on your desktop or laptop, simply follow the steps below:
Stand Out on Facebook with AI Content🌟
- Log in to Facebook by visiting the website and entering your email address and password
- In the top-right corner of the screen, click on your profile picture to view your profile.
- Scroll through your timeline and find the photo you want to add tags to. Click on the photo.
- Click on the small tag icon located in the top-right corner.
- Select the person or area in the photo that you want to tag using your cursor and click on it. Type in the username in the search box and click on the username from the list of suggestions.
- Once you have finished adding tags to the photo, click “Finished Tagging“.
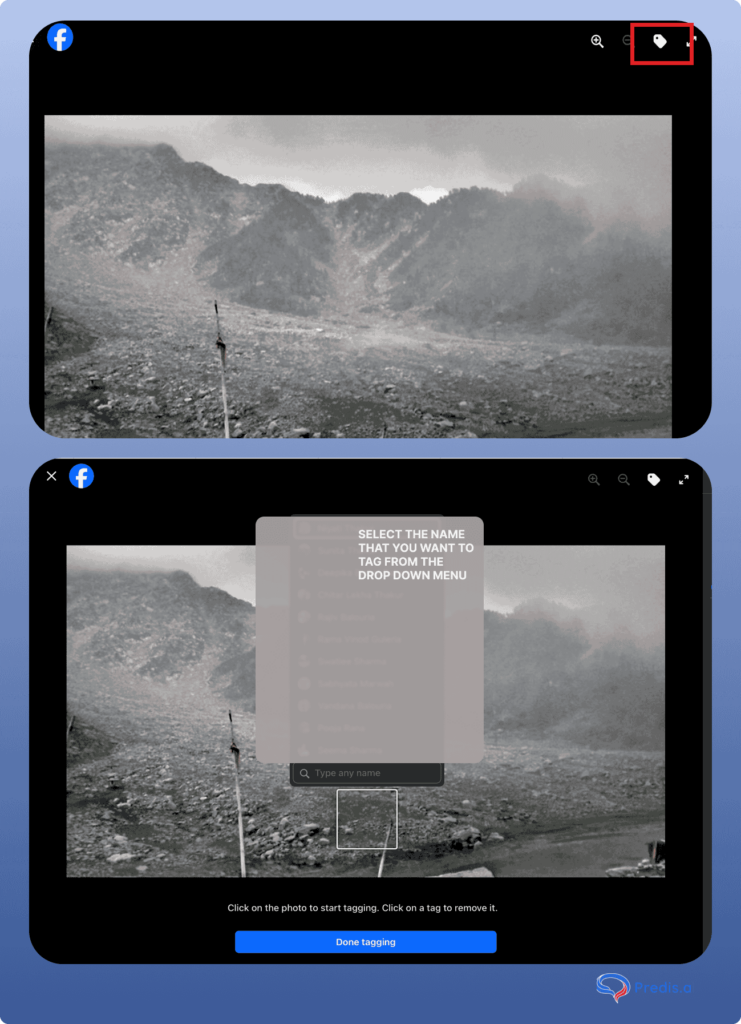
How To Add A Website as a Facebook Tag?
On Facebook, third-party websites cannot be tagged. The company or individual must have an official Facebook profile to add tags or be tagged in a post. If they do, you can simply mention them in posts, photos, or even comments using the “@” command. To tag a company in a Facebook post, follow the steps below:
- Go to your timeline and click on the post you wish to tag.
- If it is a photo post, tap the tag symbol at the top of the screen. Then click the area of the photo where you would like the tag to appear, and type in the name of the page.
- If it is a shared post or status update, tap the three horizontal dots in the upper-right corner. After the “@” sign, enter the page name.
Remember that certain sites may not accept mentions or tags. Facebook tags will not function if someone does not want their profile or page to show up in posts.
Create eye-catching Facebook posts that capture attention and drive engagement with Predis.ai's Facebook Post Maker. Automate Facebook posts and Caption Generation with the help of AI for FREE!
Can You Edit Facebook Tags After Posting?
Yes! You can always edit your Facebook posts even after they have been published. Adjust the post’s privacy settings, photos, videos, and tagged contacts even after it is live.
You can also quickly delete tags after publishing a Facebook post. This is an incredibly useful feature in case you accidentally tag the wrong person in a Facebook post. To delete a tag in a Facebook post, simply follow the steps outlined below:
- Open your Facebook profile and scroll down through your timeline to find the post you wish to edit.
- Click on the post or photo you wish to edit.
- To edit a photo post, click on the tagged profile, page, or person. Then, next to the username, click the little “x.”
- To edit a text post, open the drop-down menu and choose “Edit Post”. Then, simply select the tagged text and delete it to remove the tags.
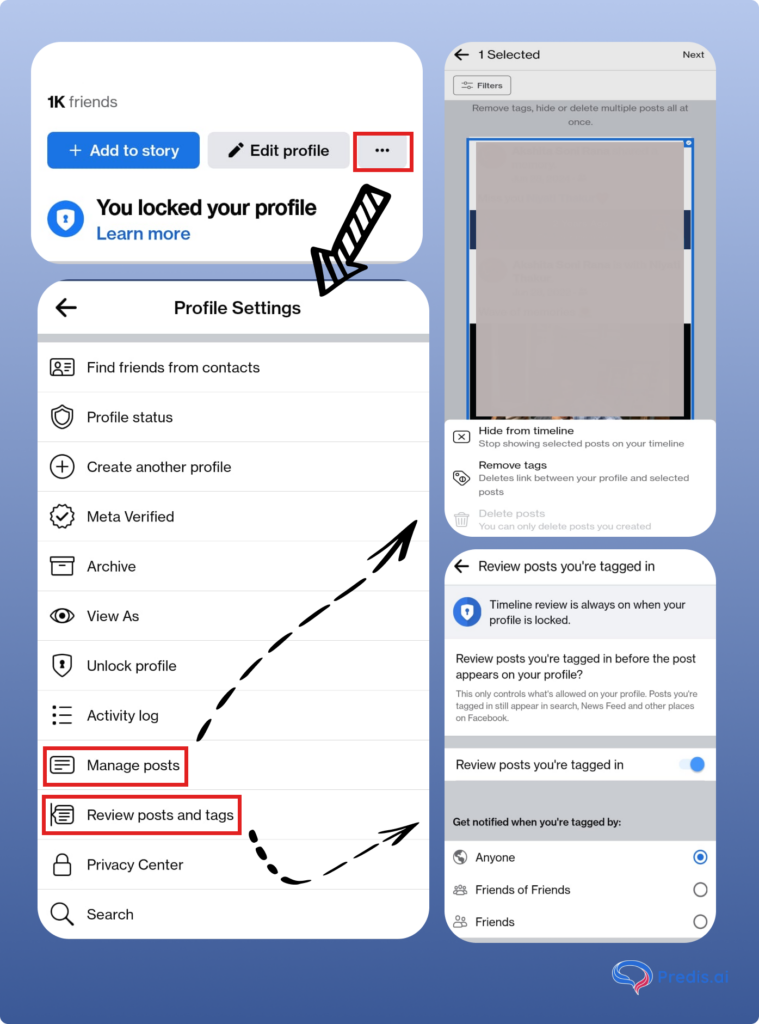
Common Issues while Tagging On Facebook and Solutions
Why Can’t I Tag Someone On Facebook?
Tagging someone on Facebook seems straightforward, but it also requires to meet certain conditions in order to make the process seamless. You need to make sure, below conditions are met, before you tag someone on your posts:
- Not On Facebook or Account Deactivated: The person you are tagging has a Facebook account. If their name does not appear in the suggestions, then they may not have an account on Facebook or their account may be deactivated.
- Privacy Settings: You need to check if the person you are tagging has enabled tagging in their privacy settings. They may have restricted tagging or have limited the tagging options to the ones in the friend list. In the later, you must ensure you are in their friend list.
- Visibility Settings: The post that you want to tag people to, should be visible to everyone. You either need to adjust your audience settings to Friends or Public (non friends).
Facebook Tag Does not Appear On The Wall
- Minor typo errors or mistyping a person’s name, makes it difficult for Facebook to recognize a person’s name. Make sure you are using their profile names for tagging and not any nicknames or abbreviations.
- Due to technical glitch, Facebook sometimes lags behind or fails to update the tags. In this case, you need to refresh the page and restart the Facebook app.
Stand Out on Facebook with AI Content 🌟
Facebook Tagging Best Practices
Want to learn how to improve your Facebook tags and make them more impactful? Here are a few best practices to add tags on FB after posting:
- Always be respectful of people’s privacy when tagging them in your posts. Some people may not like to appear so frequently on posts other than their own. While they can turn the feature off through their profile, if you do receive a request to have a tag removed, it is best to honor it.
- If you are wondering how to tag someone on Facebook in a simple, clean, and direct way, use “@name” tags in the caption of the photo to tag someone in the post (not the picture itself). You can use this in a situation where you don’t want the beauty of the photograph to be overcome by names when a viewer drags their cursor over it.
Tagging in Facebook Posts
When creating a new post, you can tag someone to create a link to their timeline as well. For instance, you can tag someone in a photo to show who is in the photo or tag them in a post to link them to a status update, activity, or what’s been going on. When you tag someone, they will receive a notification. If your post’s privacy settings are set to Friends and more, your post will also be visible to friends of the tagged person as well.
If you want to learn how to tag someone on Facebook when sharing a post, just follow the steps below:
- Open your Facebook feed and click on “What’s on your mind?”
- Select the post’s audience and type of post from the subsequent dialogue boxes that appear
- In the “Tag people” dialogue box, type in the usernames of friends or pages that you would like to tag.
- Click “Done” when you have selected and tagged everyone.
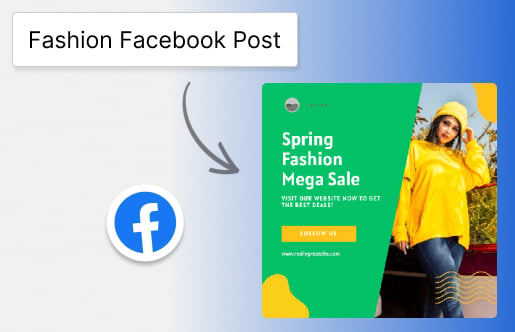
Conclusion
Facebook is quite forgiving when it comes to modifying posts, allowing users to continue updating their posts, photos, and tags even years after they have been posted. Whenever you post a new photo, Facebook automatically tags friends that appear in the image using face recognition technology. However, there is still room for error and accidental tagging. To fix Facebook tags, you can always edit, add, and delete tags in your posts.
FAQs
Yes, you can tag someone who is not in your friend list only if the post is public, if that person’s privacy settings allow tagging or they are in the same group or page where the post has been shared.
Type “@” followed by person’s name in the post or comment. In case of tagging in the photos, click on tag photo, select the person’s face and type in the names.
Yes, tagging is available in almost all the Facebook post types such as photos, texts, status updates, videos, stories etc. You only need to make sure that the person is in your friend list or has a flexible privacy settings.
You can automatically generate engaging posts for Facebook and other social media using Predis.AI, an AI-based generative platform that helps you save time creating posts. To learn more about Predis.ai, visit the website or sign up for a free account today!
Related Content,