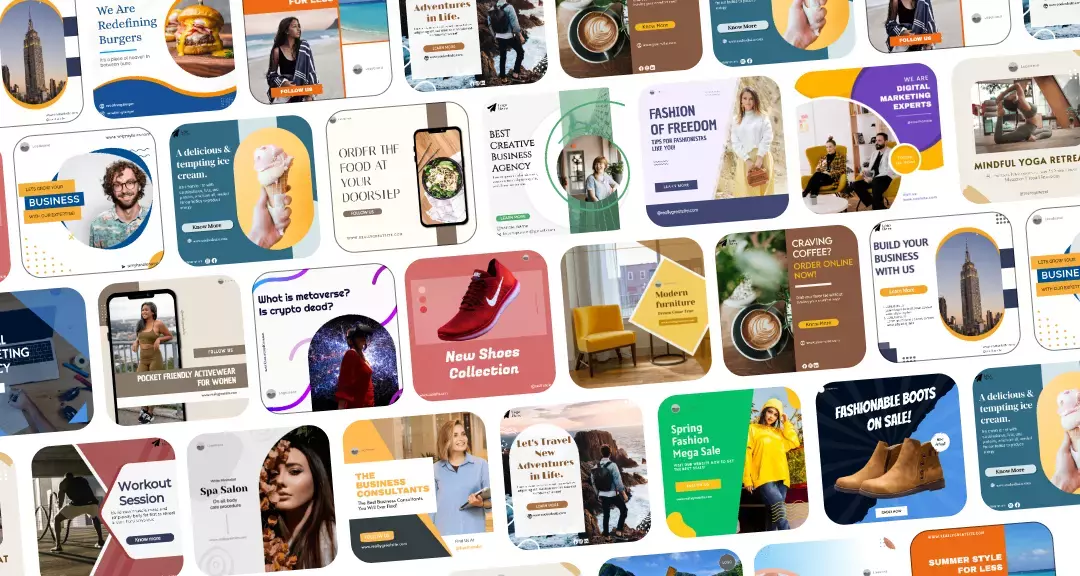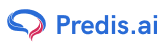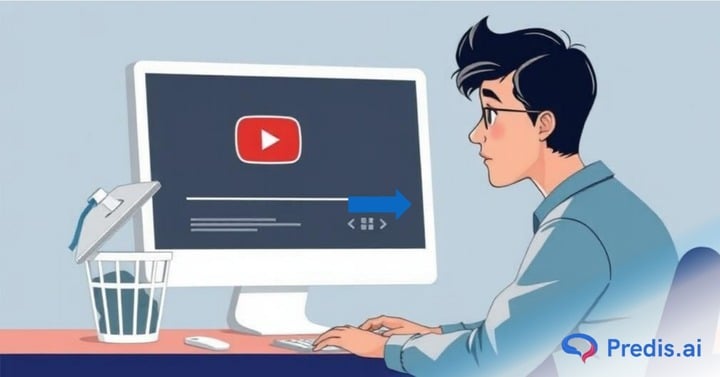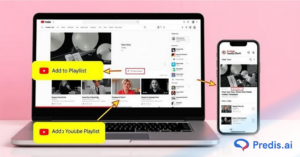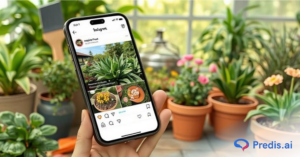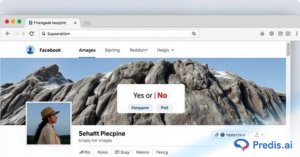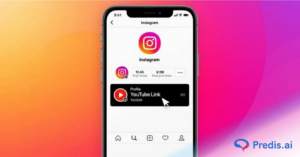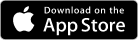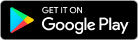YouTube has over 114 million active channels, from personal vlogs to major studios and brands. But not every channel stays active forever. Whether you’re rebranding, stepping away from content creation, or simply want a fresh start, knowing how to delete a YouTube channel is essential.
Deleting your channel means permanently losing all your videos, playlists, and community interactions. Before making this final decision, it’s important to back up your data and explore alternatives like making your channel private.
In this guide, we’ll walk you through how to delete your YouTube channel on both desktop and mobile, along with other options to consider before deleting your YouTube channel. Let’s get started!
5 Tips for Deleting Your YouTube Channel
Before deciding to delete your YouTube account, it’s essential to understand the consequences. Deleting a YouTube channel is a permanent action – all your videos, playlists, comments, and subscribers will be lost forever.
It’s also important to differentiate between deleting a YouTube account and a YouTube channel. Your YouTube account is linked to your Google account. Deleting your Google account will remove all services associated with it, including YouTube, Gmail, Google Photos, and more. On the other hand, deleting a YouTube channel only removes your content on YouTube, while the rest of your Google services remain intact.
1. First, Backup Your Data
Before proceeding, make sure you back up your data to prevent losing any valuable content. You can download your videos using Google Takeout, which allows you to export and save your content.
Follow these steps to backup your YouTube channel using Google Takeout:
- Go to Google Takeout and sign in. Click on the “Deselect all” option to get other platforms deselected.
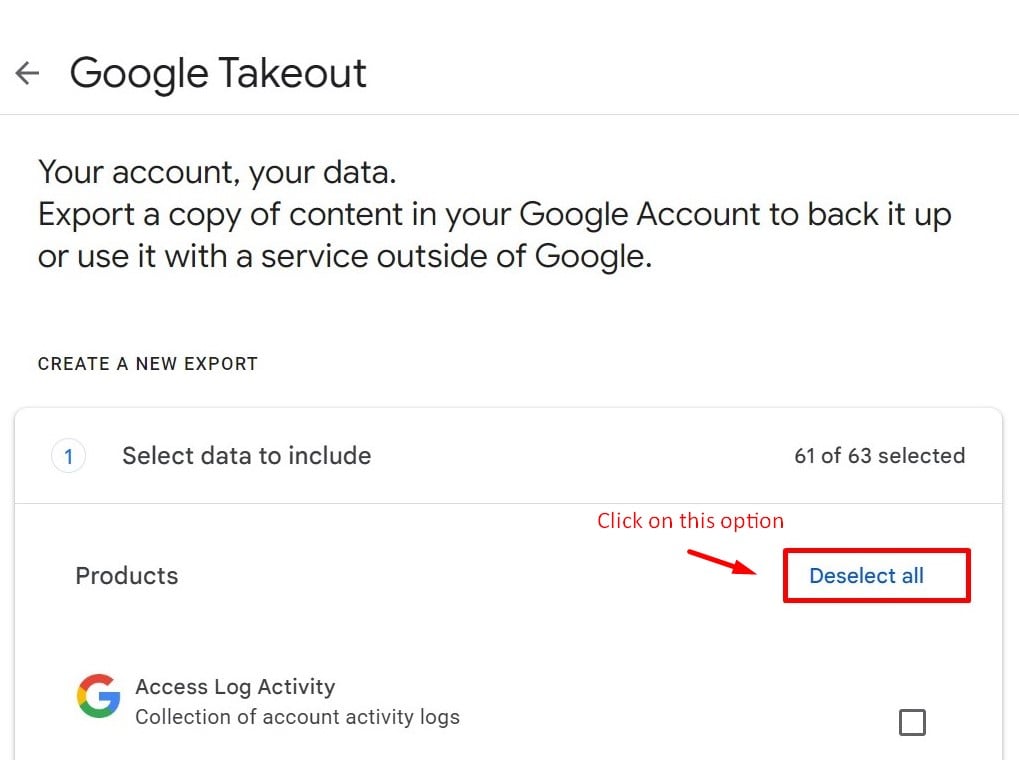
- Only select YouTube and YouTube Music from the list of Google services and click on the “Next step” button.
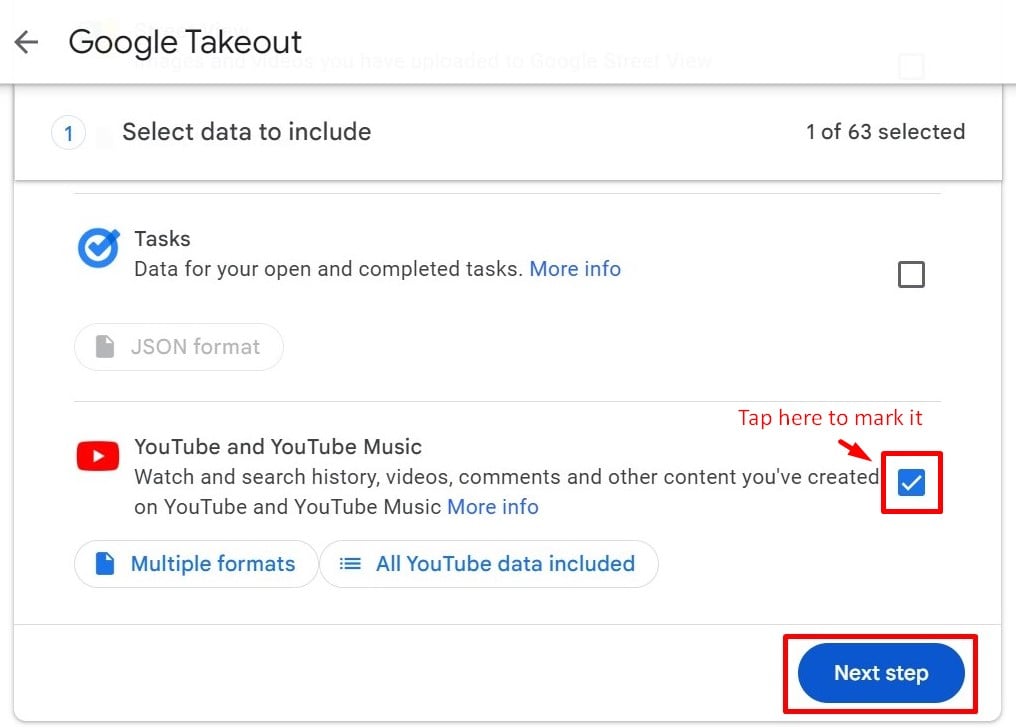
- In the Choose file type, frequency & destination tab, select the destination of the backup and the frequency of export. Select the File type & size for exports, then click Create Export.
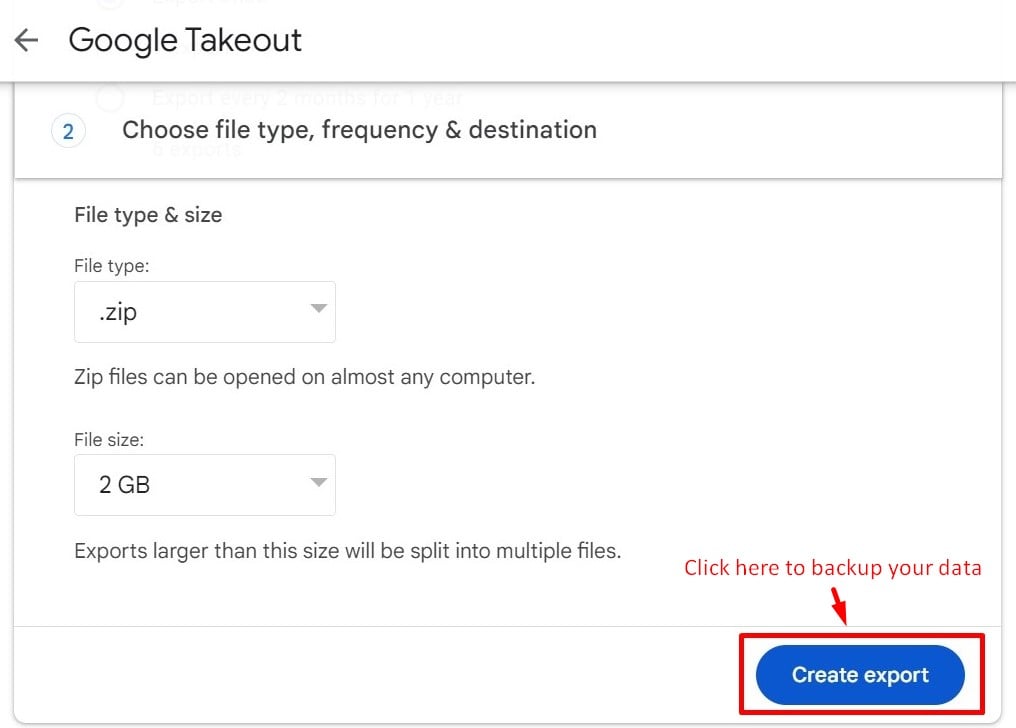
- You will be asked to verify before completing the export. Once the export is complete, you can download your data from your selected destination.
Google has also made it easy for you to download your YouTube videos directly to your desktop or mobile device. Simply follow their detailed guidelines, and you’ll have your videos saved.
2. Ensure You’re Deleting the Correct Channel
If you have multiple YouTube channels under one Google account, double-check that you’re deleting the correct one. You don’t want to accidentally delete your primary channel. Follow the steps listed below to switch accounts on mobile and desktop to ensure you’re on the right channel:
Steps to Switch YouTube Account On Mobile:
- Open the YouTube app and tap your profile picture in the bottom right corner.
- Select Switch Account from the top of your screen, or go to Settings in the top right corner and click on Switch Account.
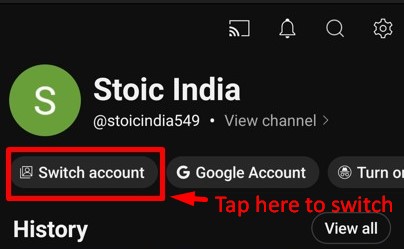
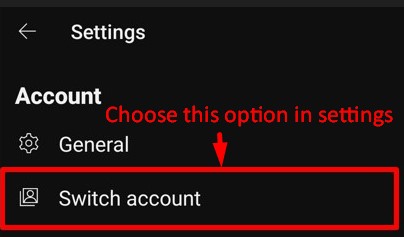
- Choose and click on the channel you want to delete.
Steps to Switch YouTube Account On Desktop:
- Go to YouTube.com and sign in. Click your profile picture in the top right corner.
- From the drop-down, select Switch Account.
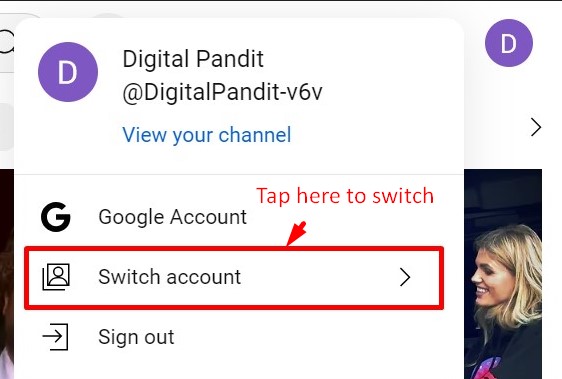
- Choose the correct YouTube channel you wish to delete.
By following these steps, you can avoid the mistake of deleting the wrong channel and ensure you’ve backed up all your data before taking this irreversible step.
3. Review Monetization and Earnings
If your channel is monetized, review your earnings and pending payments before deletion.
- Check your YouTube Studio Monetization tab for outstanding payments.
- Ensure you withdraw any remaining AdSense revenue before deleting the channel.
- If you’re part of the YouTube Partner Program, understand that deleting the channel will cancel your participation.
YouTube does not transfer earnings to a new channel, so cash out before moving forward.
Design YouTube Ads with Predis AI in seconds. Use our templates, animations, vectors, stock images and videos to make engaging videos that improve ad performance.
4. Unlink Third-Party Services & Social Media Accounts
If your YouTube channel is connected to other services, unlink them to avoid future issues.
- Remove links to social media platforms, websites, and apps that use your YouTube content.
- Disconnect third-party video editors, analytics tools, or scheduling apps that access your YouTube account.
This ensures a smooth transition and prevents broken links across other platforms.
5. Notify Your Subscribers (If Necessary)
If you have an active audience, consider letting them know before you delete your channel. You can do this by creating a video announcement or posting on other social media platforms where you have a presence.
- Post a final video or a message in the community tab explaining why you’re leaving.
- Redirect followers to a new channel, blog, or social media account if you’re rebranding.
- If privacy is a concern, you can make your channel private instead of deleting it permanently.
This allows your audience to be aware of the change and potentially follow you on other platforms if you plan to continue creating content elsewhere.
Deleting your YouTube channel is a big step, so make sure you take these precautions first. Up next, we’ll walk you through how to delete a YouTube channel on mobile and desktop step by step.
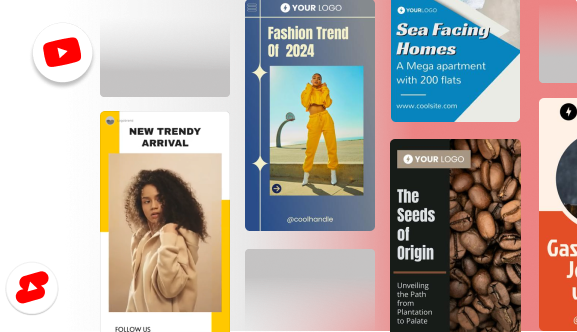
How to Delete a YouTube Channel on a Phone?
If you’ve decided to delete your YouTube channel and prefer to do it via your mobile device, the process is straightforward. Follow these steps carefully to delete your YouTube channel using the YouTube mobile app. The steps to delete YouTube channels on iPhone and Android devices are the same.
Here’s a simple step-by-step guide to delete a YouTube channel on iPhone and Android:
- Start by launching the YouTube app on your mobile device.
- Tap on your profile icon, which is located at the bottom right corner of the screen.
- In the profile menu, tap on the Google Account option at the top.
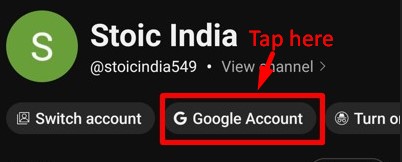
- Navigate the menu and tap on the Data & Privacy tab.
- Scroll down until you see the Download or delete your data option. Tap on ‘Delete a Google Service’.
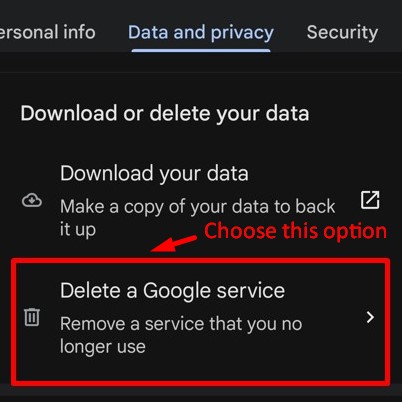
- You’ll be asked to verify your account by entering your password or another way.
- Once verified, find YouTube in the list of services and tap on the bin icon next to it.
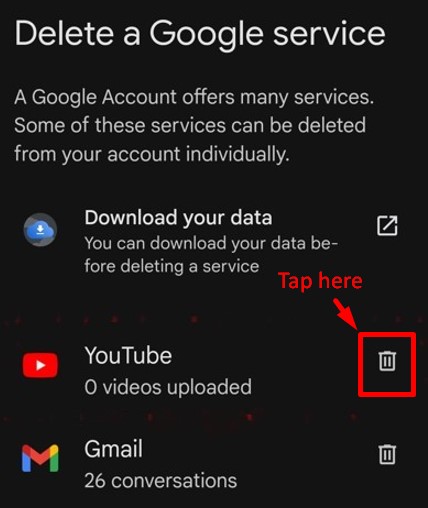
- A new tab will open with two options. Select ‘I want to permanently delete my content’.
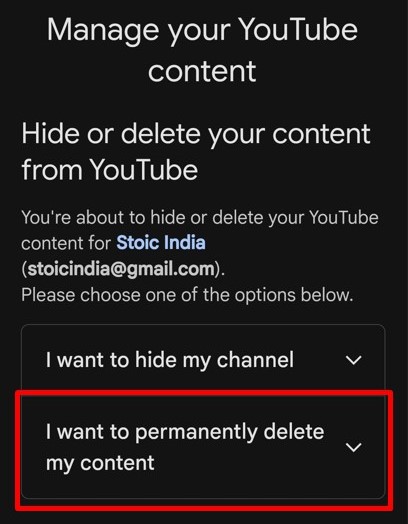
- Check the boxes to confirm the deletion of all content associated with your YouTube channel, and click ‘Delete my content’ to proceed.
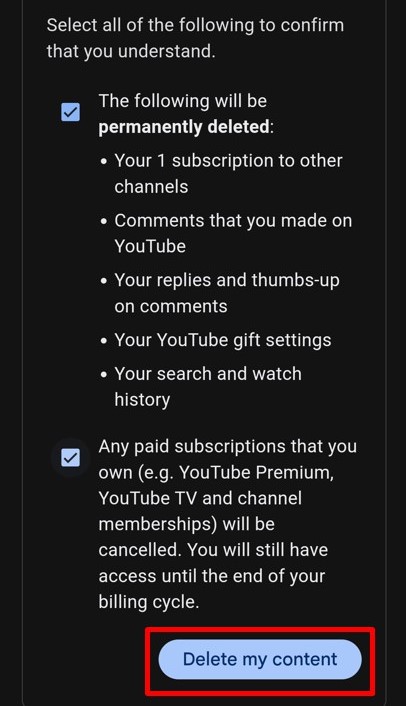
- A confirmation pop-up will appear. Enter your email address to finalize the process. Tap Delete my content one last time to permanently delete your YouTube channel.
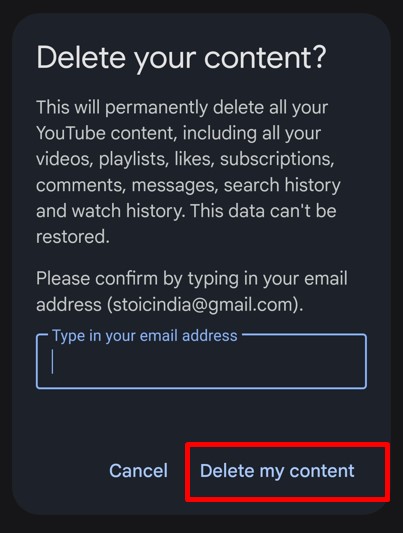
- If you switch accounts, you will now see that there is no channel available for the account.
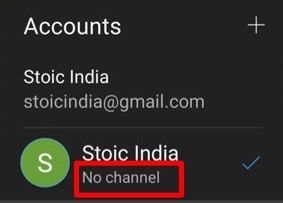
The deletion may take a few minutes, and it may take some time for your channel to disappear completely from search results and other areas of YouTube.
By following these steps, you can easily delete your YouTube channel on mobile. Be sure to double-check everything before finalizing your decision, as it’s irreversible.
How to Delete a YouTube Channel on a Desktop?
Deleting your YouTube channel from a desktop is straightforward and can be done in just a few steps. Keep in mind that this will permanently delete all your videos, playlists, and content.
Here’s a step-by-step guide to deleting your YouTube channel on your desktop:
- Open your browser and go to YouTube. Make sure you’re signed in to the correct account where your YouTube channel exists.
- Click on your profile icon located at the top-right corner of the screen to access your account settings.
- From the dropdown menu, click on YouTube Studio. This will take you to the dashboard where you manage your channel.
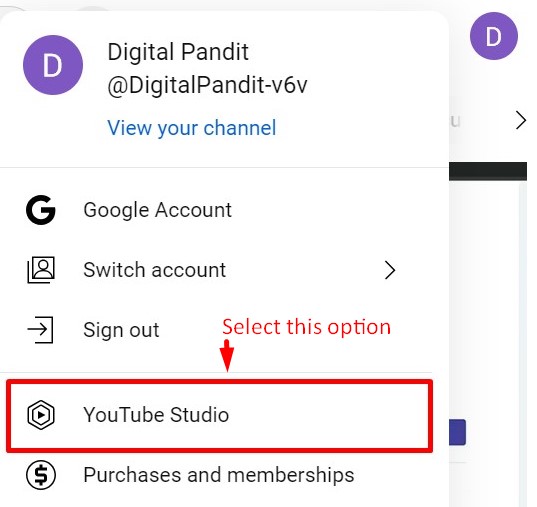
- On the left-hand side of the screen, scroll down and click on Settings (the gear icon).
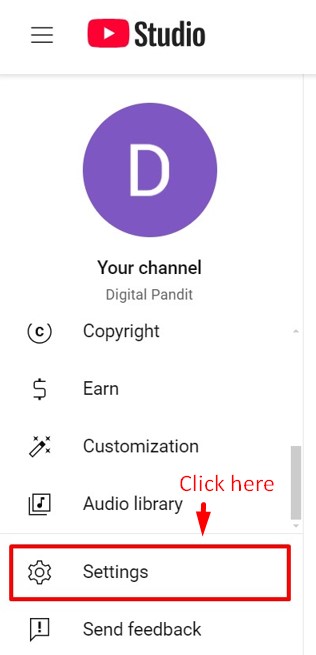
- In the Settings menu, select Channel and then click on the Advanced Settings tab.
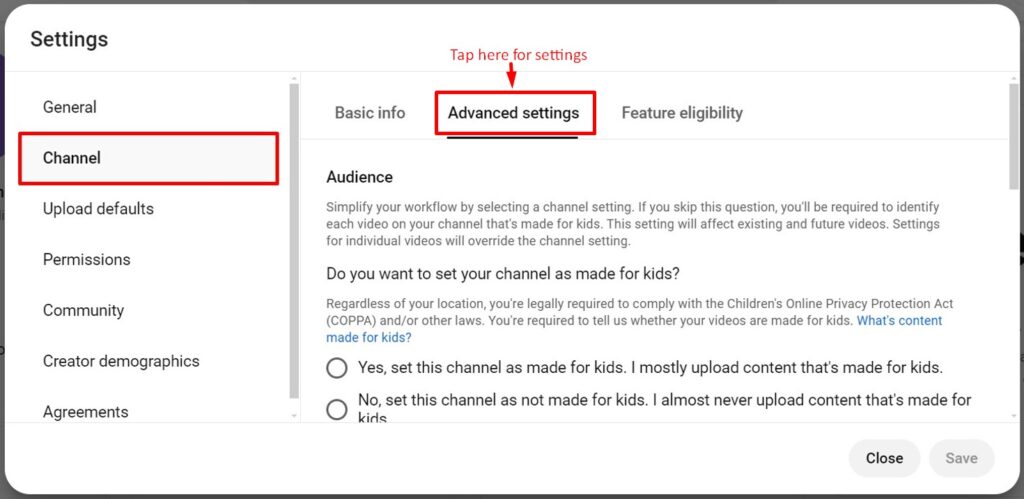
- Scroll down to the bottom of the Advanced Settings page and click on the ‘Remove YouTube Content’ option.
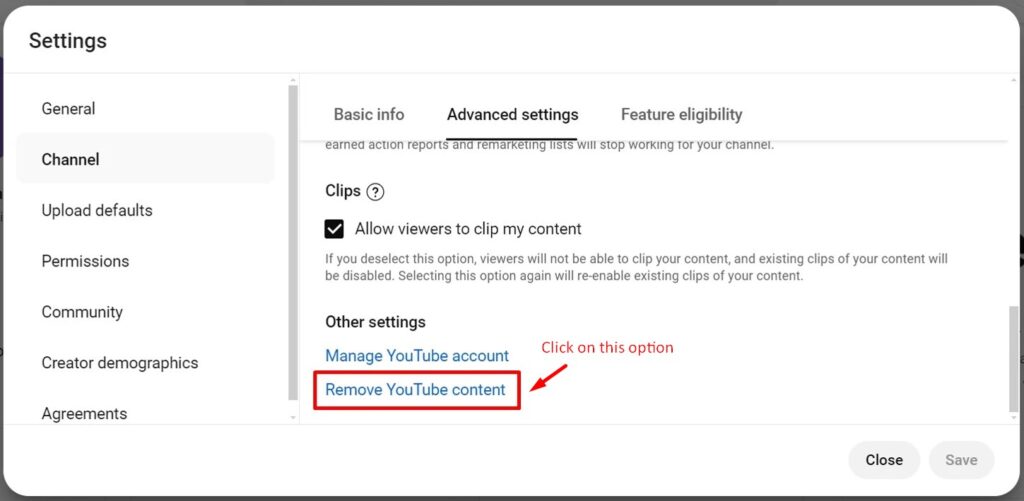
- You’ll be prompted to verify your Google account password.
- On the next screen, you’ll see two options: to hide your content or permanently delete it. Choose ‘I want to permanently delete my content’.
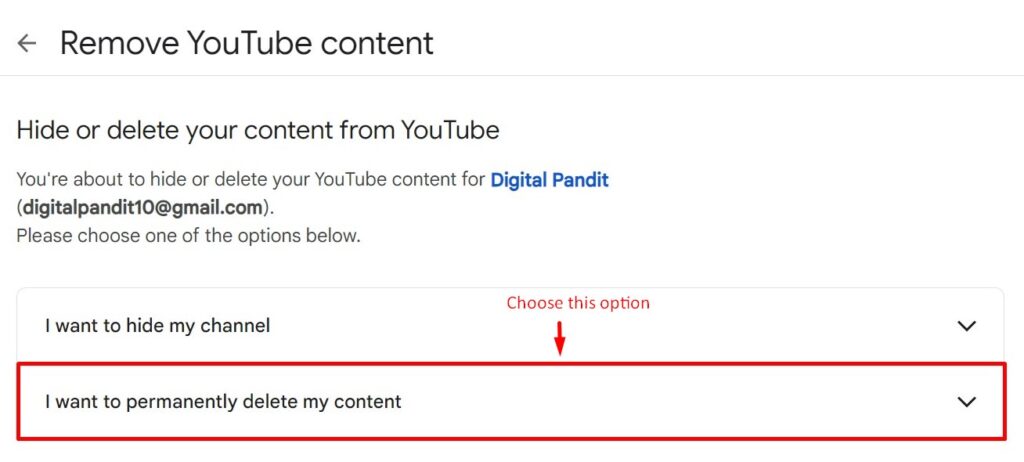
- You will see boxes that ask you to confirm the deletion of all your YouTube content. Check the boxes to proceed and click on the ‘Delete my content’ button.
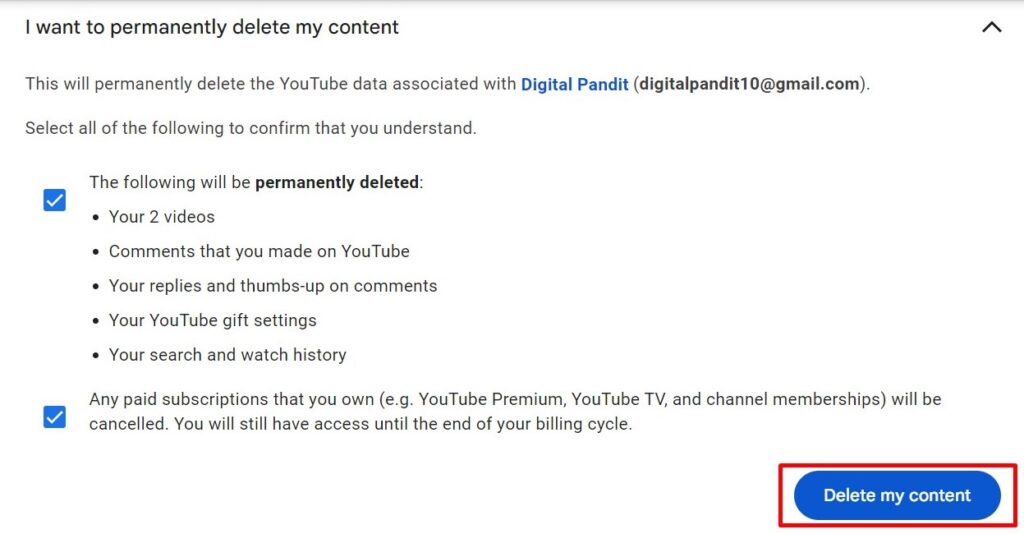
- You will need to enter your email address to confirm that you really want to delete your channel. After doing so, click Delete my content once more.
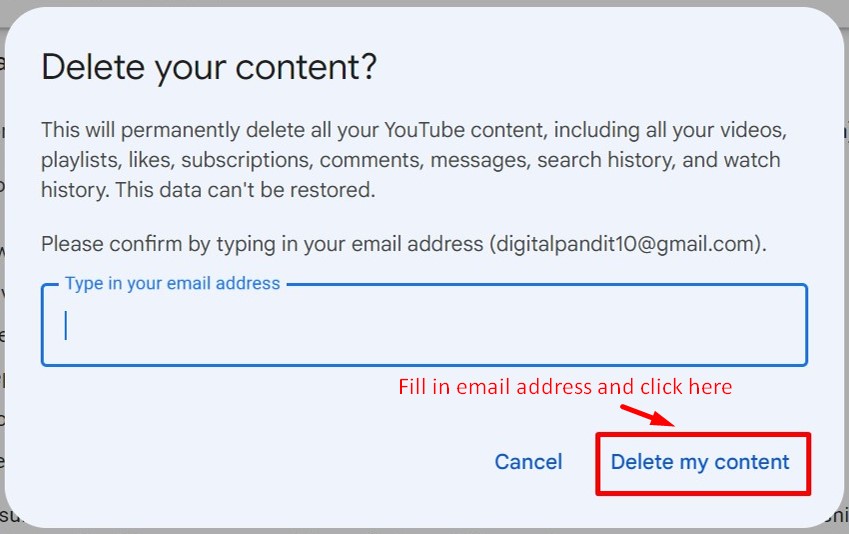
Your YouTube channel will now be permanently deleted from the platform. Keep in mind that this process cannot be undone, and all your data will be lost. If you are not sure about deleting your YouTube channel, then check out the other alternatives listed in the next section.
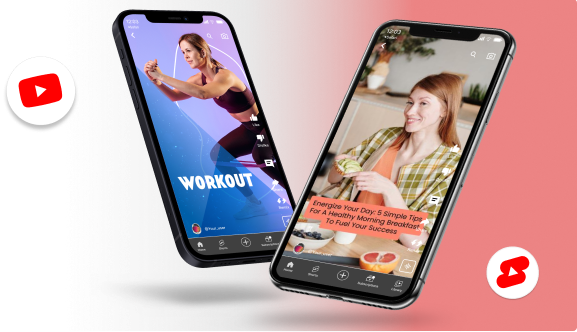
What are Alternatives to Deleting a YouTube Channel?
Before deciding to permanently delete your YouTube account, it’s important to consider alternative options that may achieve the desired outcome without losing all your content, followers, and history. Here are some alternatives to think about:
1. Make Your YouTube Channel Private
If you’re unsure about completely deleting your YouTube channel, you can temporarily hide it instead. This option allows you to make your videos, playlists, and other content invisible to the public while keeping your account active.
How to Hide Your YouTube Channel:
- Follow the instructions listed for deleting your YouTube channel until you reach the option to Remove YouTube Content.
- Choose I want to hide my channel option.
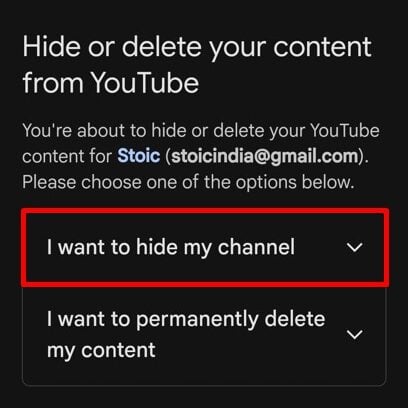
- Check the boxes and click on the ‘Hide my channel’ button.
- A confirmation pop-up will appear; again, click on ‘Hide my content’.
- Your content and channel will now be hidden on the YouTube platform.
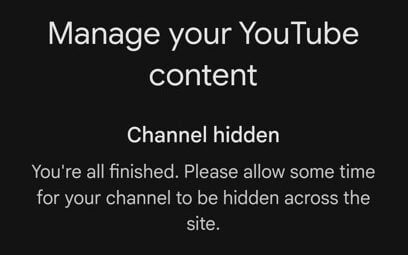
This way, you can take a break or rethink your strategy while preserving your channel data for later use.
2. Deleting Specific Videos on Your Channel
Instead of deleting your entire channel, consider removing only certain videos. This can clean up your content and make your channel more focused, without losing all your subscribers or starting over from scratch.
How to Remove Specific Videos:
- Open YouTube Studio.
- Click on Content in the left-hand sidebar.
- Select the videos you wish to remove, and click the ‘More options’ tab.
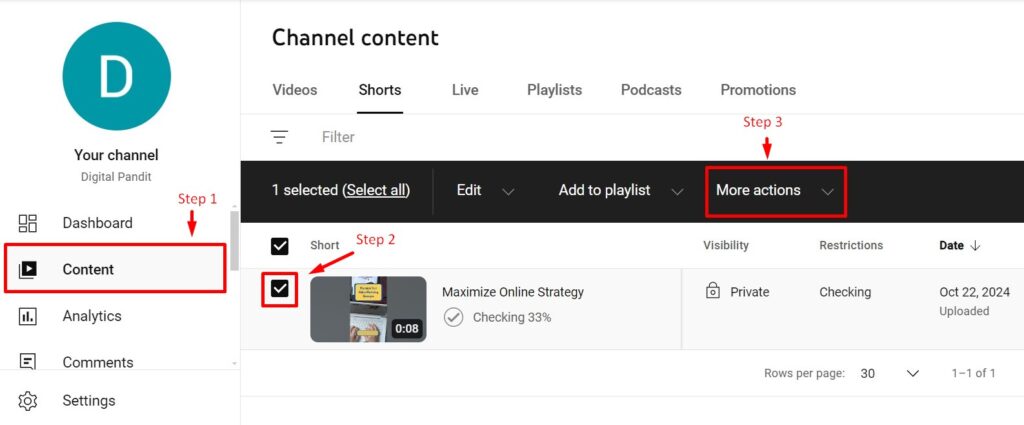
- Click on the ‘Delete forever’ option.
This option works great if you have old or irrelevant videos that you no longer want on your channel, but still want to keep the rest of your content.
3. Making Your Videos Private
If you’re not ready to part with your videos entirely but don’t want them to be public, you can make them private. This option ensures that only you (or specific people you invite) can view the content.
How to Make Videos Private:
- Go to YouTube Studio.
- Under Content, select the videos you want to change.
- Click on the Visibility options.
- Select Private and click on the Save button.
This is a useful way to keep your content safe without fully removing it from the platform.
4. Rebranding Your YouTube Channel
Instead of deleting your channel, you could simply rebrand it to reflect a new direction or focus. This can include changing the channel’s name, profile image, or overall theme.
Steps to Rebrand the YouTube Channel:
- Go to YouTube Studio.
- Scroll down and click on Customization in the left menu.
- Update your channel’s name and about section, and create a new banner to reflect the new focus.
- Rebranding helps you keep your existing subscribers and audience while shifting the direction of your content.
By considering these alternatives, you can make adjustments to your YouTube channel without having to delete it permanently. If you have deleted your YouTube channel and now want to recover it, simply follow the steps from the next section.
Design YouTube Intro Videos with Predis AI to attract more subscribers and enhance the look of your channel with ease.
How to Recover a Deleted YouTube Channel?
Unfortunately, once you delete your YouTube channel, there is no direct option to recover it. YouTube does not offer a straightforward method to undo the deletion. However, there are a few alternatives you can explore to regain some of your lost content and data.
1. Use Google Brand Accounts
If you have a YouTube brand channel, then there is an option to restore the deleted YouTube brand channel. However, you have to be an owner of the account for at least 7 days before you can delete or restore brand accounts.
Follow these simple steps to recover a deleted YouTube brand channel:
- Go to Google Brand Accounts from my accounts page on Google.
- Click on Deleted Accounts and click on the Restore icon on your deleted brand channel right-hand side.
- Wait for a few hours or days for your brand account to be recovered.
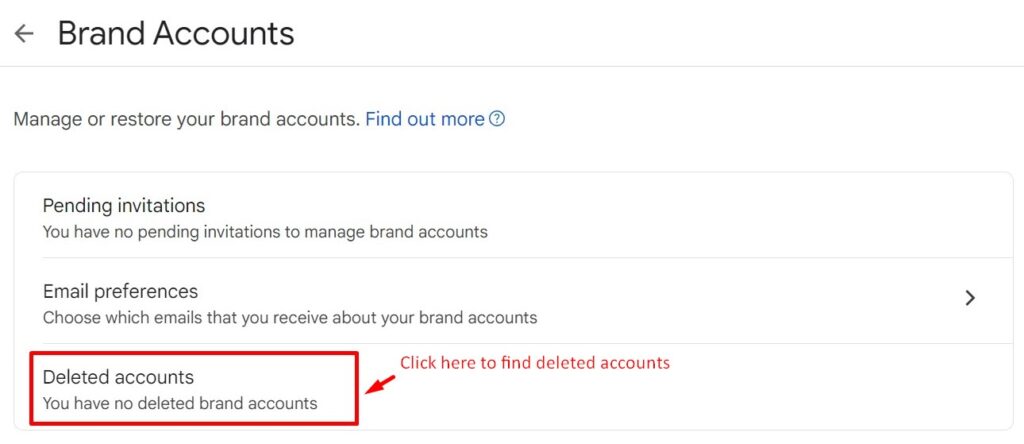
2. Restore Backed-up Content
If you used Google Takeout before deleting the channel, you can easily recover your videos and data. Google Takeout allows you to download your YouTube content, such as videos, playlists, and comments, before deletion. This backup can then be used to rebuild your channel or store the content safely for future use.
3. Recreate the Channel
If the above methods don’t work, you can always recreate the channel using any videos or content you have saved. While you won’t recover your subscribers or analytics, having the content back on YouTube is a great first step to rebuilding your audience.
Looking to grow your social media accounts but don’t know where to start? Check out Predis.ai’s content generator – the platform enables you to generate visually engaging content by leveraging the power of AI. Start your social media journey by signing up for Predis.ai today!
4. Prevent Future Data Loss
To avoid the risk of losing all your YouTube content in the future, consider regularly backing up your videos using Google Takeout or another cloud storage service. This ensures that you always have a copy of your important videos in case you need them. Furthermore, using tools for cloud monitoring can provide continuous oversight of your stored data, alerting you to any potential issues that might indicate a risk of loss.
While it’s not possible to directly recover a deleted YouTube channel, backing up content and acting quickly after deletion are key alternatives for restoring what you can.
Before making the final decision to delete your YouTube channel, it’s important to consider recovery options and alternatives. Now, let’s wrap things up with some final thoughts and address common questions in the next section.
Conclusion
Deleting a YouTube channel is a breeze and does not take more than a few minutes to complete the process. Deleting a YouTube channel is a significant step that requires careful consideration. With the new updates, this can be easily done from a desktop or mobile app. And with new options like Google Takeout to easily backup your account data, it is more convenient than ever.
However, it’s important to keep the best practices in mind before deleting your channel. You might want to back up your uploaded videos, inform your subscribers of your farewell, or consider alternatives to deleting your YouTube channel.
Finally, are you looking to start a new YouTube channel after deleting your existing one? If you want to create awesome YouTube videos easily with the help of AI, then check out Predis AI!
Predis.ai’s text-to-video generator enables you to create stunning social media posts using the power of AI. You simply have to input your video script text and watch the magic happen.
Curious to know more? Sign up for a free account and start creating engaging content today!
Frequently Asked Questions (FAQs)
Yes, you can delete your YouTube channel without affecting your Google Account. Deleting a YouTube channel only removes your videos, playlists, and subscribers from YouTube but keeps your Google Account intact. You can even continue to watch videos with the account.
To delete your YouTube channel on mobile, go to your Google account settings, select “Data and privacy,” then choose “Delete a Google service.” Verify your account, find YouTube, and select the option to delete your content permanently.
After you confirm the deletion, it may take a few minutes for your channel to be removed from public view. However, it may take up to a few days for all traces of your channel and content to be fully deleted from YouTube’s servers.
If you’re unable to delete your channel, it could be due to issues with account permissions or verification problems. Ensure you’re logged into the correct Google account and that you have verified your identity.
Related Content,
How to Change YouTube Channel Name & Handle?