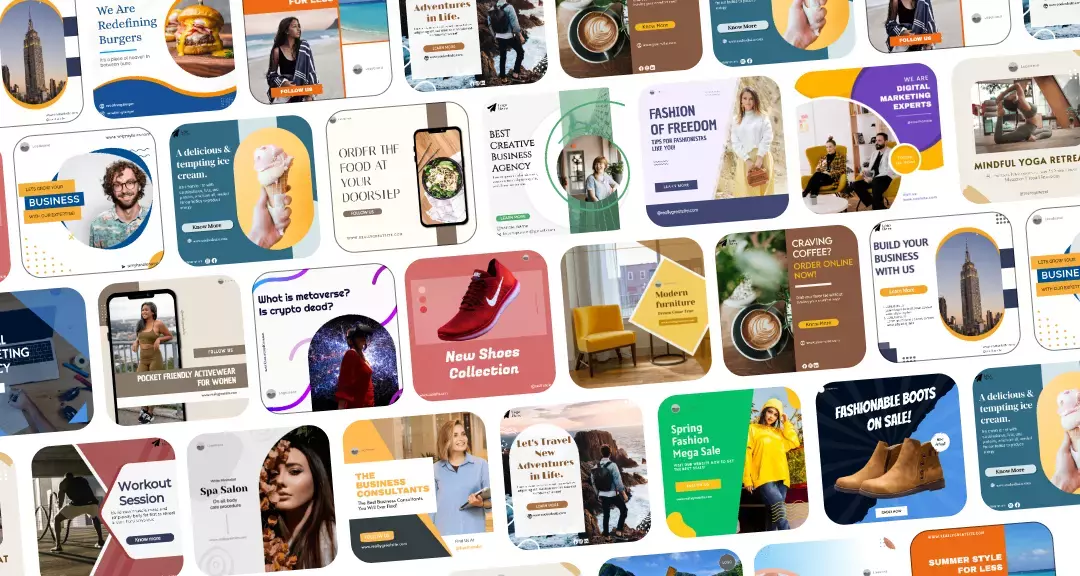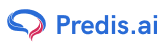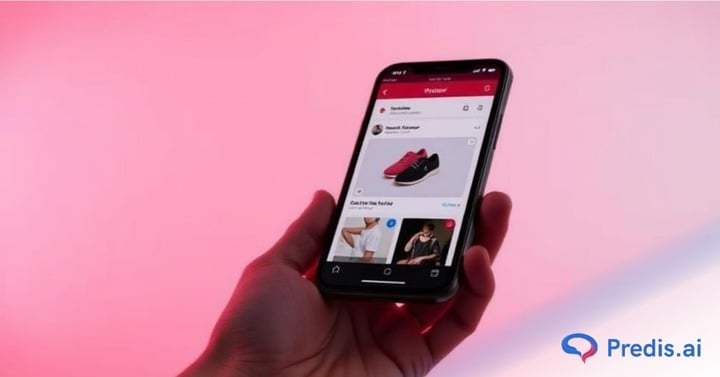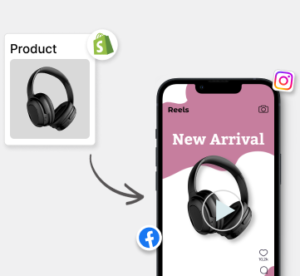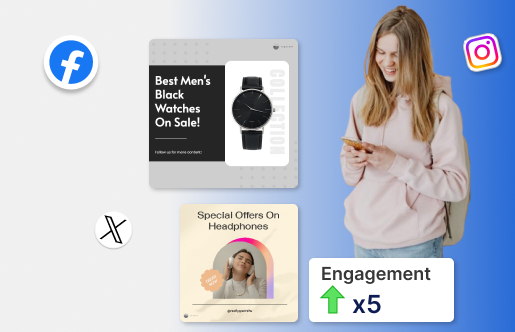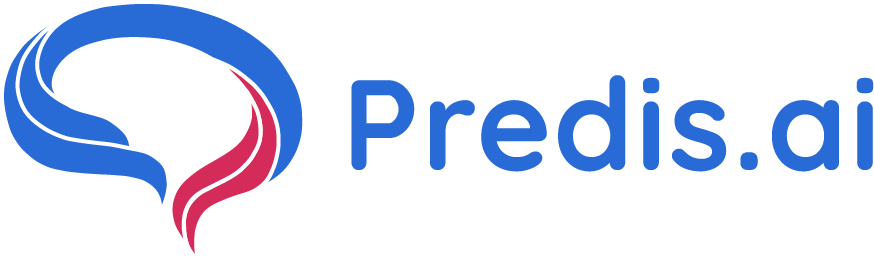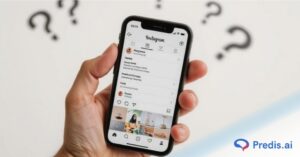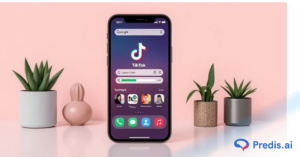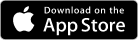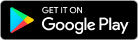Pinterest’s attraction as a productive platform for Shopify store owners is consistently growing. This can be attributed to the strategic ease with which they rope in new customers to improve revenues. With the ‘Add To Cart’ Shopify button on Pinterest, converting leads to customers is quick.
The Magical Charm of the ‘Add to Cart’ Button
Pinterest’s visually appealing pins and boards offer businesses ample space to exhibit products creatively. Once the prospective customers are engaged, the ‘Add to Cart’ virtual gateway gets the ball rolling.
Shopify store owners just have to integrate the button into the Pinterest ecosystem to unlock the doorway to new business opportunities. In this blog, we will guide you through the process of adding the “Add to Cart” button on Pinterest for your Shopify store. We will also explore some tips and tricks to optimize the shopping features available on Pinterest.
This optimization will bring your brand’s offerings before almost 500 million active Pinterest users.
Set up a Pinterest Tag on Shopify
The first step to facilitate potential buyers to shop directly from Pinterest is to set up the Pinterest tag on Shopify.
The process for the same is discussed below.
1. Install Pinterest Tag
Navigate to the Shopify App Store and install the Pinterest app. Next, connect your Pinterest account by following the setup instructions provided.
Before connecting, set up your Pinterest Business Account from the Pinterest Business website. Update your business profile, add your business logo as the profile picture, and create an engaging bio with targeted keywords.
2. Configure Pinterest Tag
Inside the Pinterest Tag settings, configure the integration of “Add to Cart” and “Checkout” on your Shopify store. Always copy and save the generated unique Pinterest Tag ID for future integration.
Create a Pinterest Shopping Profile
You need to divert your attention now to create and set up your Pinterest shopping profile. The process is as follows.
1. Verify Your Pinterest Business Account
Your business’s identity and credibility are influenced by your website domain. Check its propriety to make steady inroads in the Pinterest community.
2. Integrate Your Pinterest Profile with the Shopify Store
Your Pinterest Sales Channel needs to be incorporated into your Shopify store. Inside the Shopify admin dashboard, navigate to ‘Sales Channels’ by clicking on ‘Add Sales Channel.’
Press ‘Add Channel’ after selecting Pinterest from the list. After authenticating your Pinterest account in a few simple steps, your Shopify store will be seamlessly integrated with Pinterest.
3. Set up the ‘Shop’ Tab on Your Pinterest Profile
The ‘Shop’ tab sits inside the Pinterest Business Account. Click on ‘Get Started’ to connect your Shopify account. The subsequent prompts will complete the handshake between the two platforms.
4. Create Product Pins on Pinterest
The ‘Create’ button inside your Pinterest Business Account helps you ‘Create Pin.’ Choose an appropriate product image from the Shopify store, craft an attention-grabbing description with targeted keywords, and link the pin to the desired Shopify store product page.
5. Enable Shopping Features
You have to enable ‘Rich Pins’ to draw the attention of prospects towards your products. These pins allow the display of better and more contextual information about showcased products.
To enable the ‘Rich Pins,’ log into your Shopify Admin dashboard. Navigate to ‘Preferences’ under ‘Online Store.’ Scroll down to the ‘Google Analytics’ section to add relevant meta tags for ‘Rich Pins.’
6. Add the ‘Add to Cart’ Shopify Button on Pinterest
We now, have reached the most important section of this content, i.e., adding the ‘Add to Cart’ button to product pins.
Start by editing the Pinterest product pin. Search for the ‘Destination link’ field.
Paste the URL of your Shopify store’s ‘Add to Cart’ page for the respective product.
Upon saving, the ‘Add to Cart’ button will appear against the product pin. Now, any interested user can directly buy a product from Pinterest.
Making the Most of Shopping Features
Pinterest has taken creative monetization to the next level by transforming itself into a robust platform for e-commerce as well. By using its shopping features effectively, users can seamlessly transition their Pinterest experience into a rewarding shopping journey.
Here are four key strategies to make the most of shopping features on Pinterest:
1. Create Eye-Catching Product Pins
Visually captivating product images effectively attract targeted customers’ attention. Use high-quality images to showcase product USPs.
Additionally, complement these visuals with compelling descriptions of features and benefits. Include relevant keywords and hashtags to increase your pins’ discoverability.
Provide additional context, pricing, and availability information directly on the pin with Rich Pins. Your pin visitors will have all the details they need at a glance.
2. Build a Strong Pinterest Shopping Strategy
A failsafe shopping strategy for Pinterest will entail defining your target audience and goals. Do you want to boost sales, enhance brand visibility, or engage with a specific demographic?
Curate boards that resonate with your brand’s identity and showcase your products in different contexts. Consistency in theme and style across your boards helps build a recognizable brand presence.
Collaborate with influencers who align with your brand ethos to reach a wider audience and tap into their follower base.
3. Collaborate with Others
Collaborate with friends, family members, or even other brands on shared shopping boards. This will add authenticity to the viewer’s shopping experience. Recommendations and product suggestions from individuals users trust will improve your credibility.
Interact with fellow collaborators by leaving comments, suggestions, and likes, transforming your board into a central hub of collective shopping insights.
4. Read Reviews and Recommendations
On Pinterest, users share their personal experiences. When browsing, pay attention to pins that include reviews and recommendations. These pins can provide valuable information about the quality, usability, and overall satisfaction of a product.
Incorporate them in your product pins to avoid potential pitfalls.
Boost Sales on Social Media with AI ⚡️
TRY NOWConclusion
Shopify’s ‘Add to Cart’ button integration with pins in Pinterest opens up a whole new world of possibilities for Shopify store owners. You need to use tantalizing product pictures and descriptions strategically to woo prospects. Your Shopify store’s footfall and sales are bound to explode with Pinterest’s e-commerce support.
If you need further help, you can check out Predis-ai‘s blogs for in-depth discussions on Pinterest’s offerings for e-commerce enthusiasts. You can follow the directions shared over here to grow your Shopify revenues exponentially.
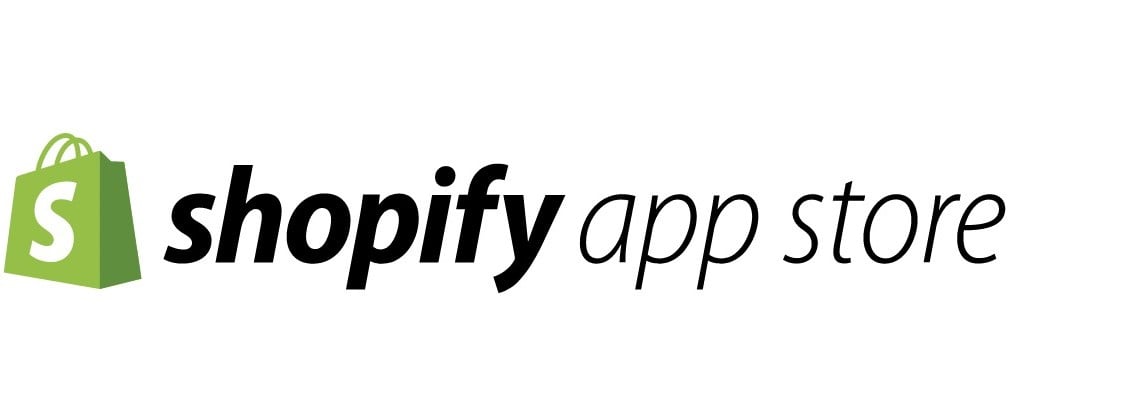
⭐️⭐️⭐️⭐️⭐️
“Great App! Would Recommend to anyone looking to boost their social media posts.”
Related articles
Marketing Automation for Shopify
Social Media Graphics Tools for Shopify
Design Facebook ads for Shopify
Best Instagram Tools to Boost Shopify Sales