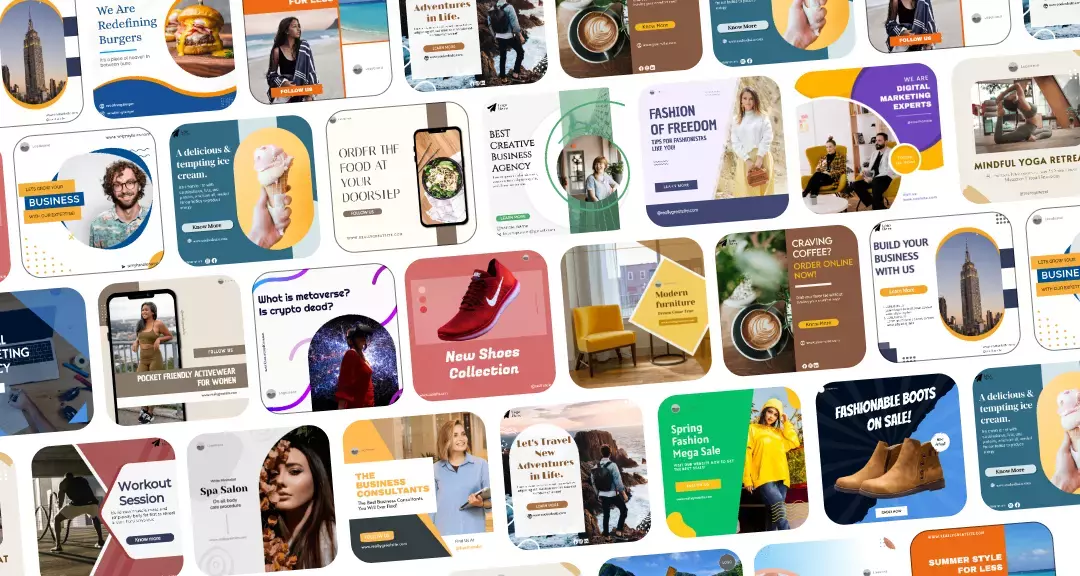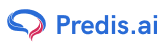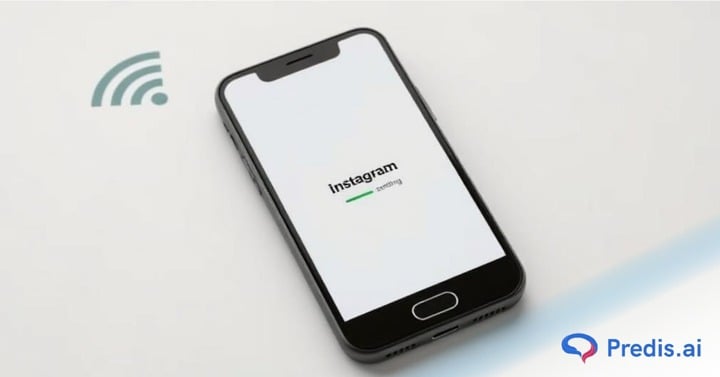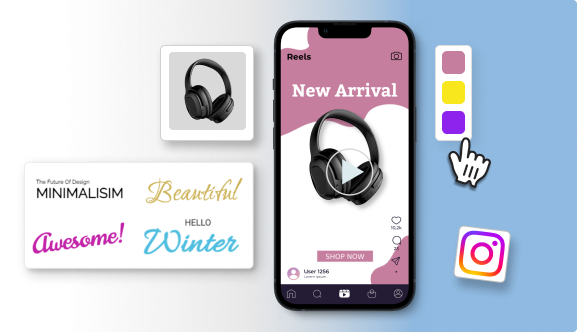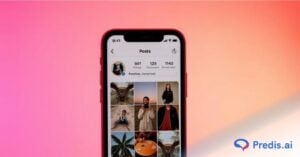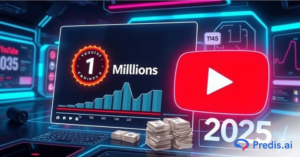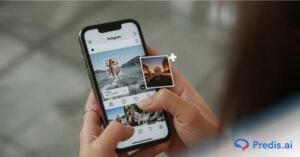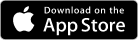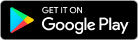Instagram users hate it when their stories, videos, or photos get stuck on “Sending“.There are several reasons why this might happen. It’s important to fix Instagram posts that won’t send because the whole point of Instagram is to share content quickly and easily. When users face interruptions, it might be difficult for them to connect with friends, expand their audience, or stay involved in their communities. So, learning about the most common reasons why posts become stuck is the first step you can do to resolve the problem and ensure that your content is published easily and on time. To make your Instagram experience as smooth as butter, let’s go deep into the subject and learn how to quickly fix Instagram posts stuck on sending, as well as the most typical reasons why this happens.
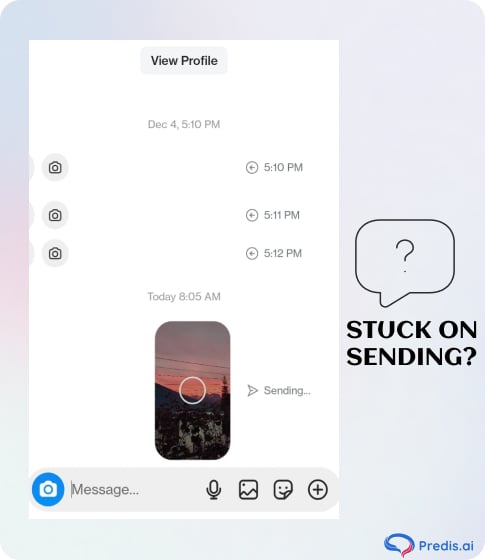
6 Common Reasons & Quick Fixes for Instagram Content Stuck on Sending
Below are the 6 most common reasons for Instagram posts getting stuck on “Sending”. By addressing these causes, you can troubleshoot and resolve Instagram upload issues effectively, keeping your content sharing seamless and hassle-free. Identifying the root cause is the key to resolving such problems and ensuring smooth content uploading!
1.Network Connectivity Issues
To upload photos or videos to Instagram, you need a stable internet connection. If your Wi-Fi isn’t very strong or your cell data is slow, your posts, reels, or stories might get stuck on the “Sending” screen. Instagram requires a stable internet connection to upload your photos and videos to its servers. If the network goes down or fluctuates, the process can stop, leaving your information in limbo. Often, this problem can be fixed by switching to a better network or resetting your router.
How to Fix?
Check Your Internet Connection: Your internet connection is super important for uploading to Instagram. If your Wi-Fi is acting up or your mobile data is dragging, your uploads might just come to a halt. If you want to have a better experience,
- Try switching to a stronger Wi-Fi network or flip between Wi-Fi and mobile data to find out which one works best for you.
- If your network is having short-term problems, you might want to restart your router.
- You can check how fast your internet is with tools like Speedtest.
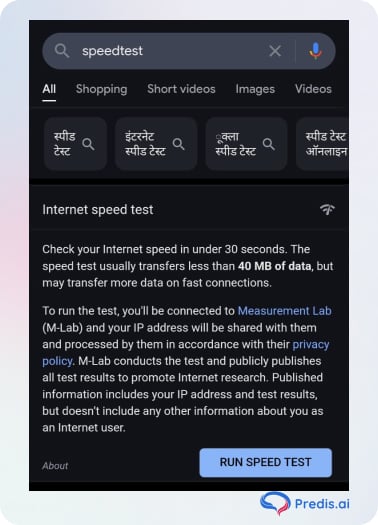
2.Outdated Instagram App
There may be issues with the older versions of Instagram that prevent you from posting photographs or videos. Developers frequently roll out updates to address bugs, improve application performance, and introduce new features. If you are still using an older version of the software, these crucial improvements may not be included. This could result in various problems, one of them being uploads getting stuck. You can resolve such issues by getting the newer version of the app by updating through the App Store or Google Play.
How to Fix?
Update or Reinstall Instagram: Outdated apps frequently fail to keep up with the new features and bug fixes.
- Check the App Store or Google Play for updates to ensure that your Instagram app is up to date.
- If updating does not resolve the issue, remove and reinstall the app. A fresh install will remove any remaining issues and will assure you’re using the most up-to-date version, which is optimized for performance.
3.App Cache and Data Overload
Instagram accumulates cache and temporary files over time in order to improve the app’s performance. However, a large cache can overload the program, resulting in performance difficulties such as latency or errors when uploading the content, such as stories/posts or reels. Clearing the app cache on Android or reinstalling the app on iOS can help fix this. You should regularly manage your app’s cache in order to smoothly run the app with fewer pauses during uploads.
How to Fix?
Clear Cache and Data (Android): Like most apps, Instagram uses temporary data (cache) to boost speed and performance. However, when this cache accumulates significantly, it may hinder performance, including uploads.
- To refresh quickly, Android users can go to Settings > Apps > Instagram > Storage and select Clear Cache or Clear Data.
- iOS users can get similar results by uninstalling and reinstalling the app, which will automatically remove all cached data.
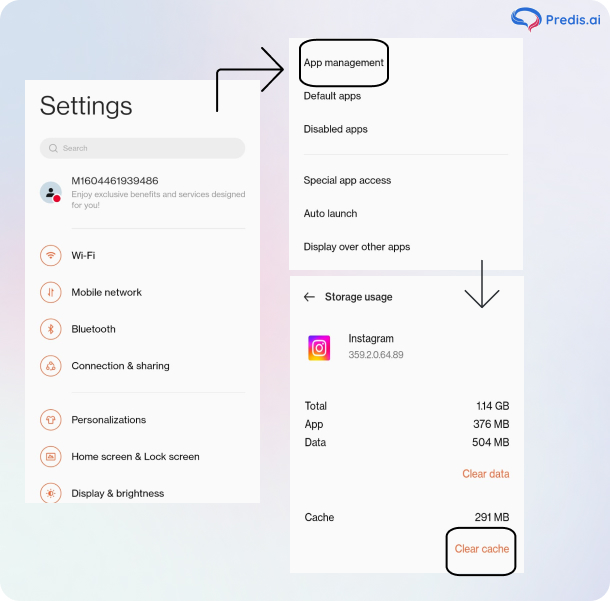
4.Device Storage Limitations
Instagram might not be able to share your posts, reels, or stories if the storage capacity of your phone is exhausted. If there is not enough space available, it may be impossible to upload media files because they require temporary storage while they are being uploaded. You will be able to save space and guarantee that your uploads move smoothly if you get rid of any applications, files, or photographs that you rarely use.
How to Fix?
Free Up Device Storage: Low device storage might discreetly disrupt Instagram uploads. Media files require temporary storage space during the upload process, and if your device is running short, uploads may fail. Delete unneeded programs, duplicate photographs, and huge files that you no longer require. Having ample storage ensures smooth operation and prevents unnecessary interruptions.
5.Server Issues
At times, Instagram is to blame, not you. If there is a lot of traffic on the platform or if the computers are down, there is a possibility that your content will become stuck while it is being uploaded. This is typically a temporary issue that will be resolved once Instagram has fixed the downtime that has been occurring. If you want to be absolutely certain that this is the actual issue, you can utilize applications such as Downdetector to examine the condition of Instagram’s servers.
How to Fix?
Check Instagram Server Status: Sometimes, the problem isn’t on your end at all—it’s Instagram’s servers that are acting up. Server outages or maintenance can temporarily disrupt uploads. Check platforms like Downdetector to confirm if others are experiencing the same issue. If server downtime is the culprit, all you can do is wait until Instagram resolves the issue, so patience is key.

6.File Size or Format Issues
Sometimes, the reason for the posts getting stuck can be the unsupported file formats. Instagram has specific guidelines for media uploads, including file size and video format requirements. For example, large video files or unsupported formats may fail to upload successfully.
How to Fix?
Reduce File Size or Format Issues:
- Videos should ideally be in MP4 or MOV format and under 4GB for reels or with an aspect ratio between 1.91:1 and 9:16.
- For photos posts, height between 566 and 1,350 pixels with a width of 1,080 pixels.
- For cover photos, the recommended size is 420 px by 654 px (or 1:1.55 ratio).You can’t edit your cover photo after you’ve uploaded it.
- Compressing large files or converting them to a compatible format using online tools or apps can prevent delays and ensure your content uploads smoothly.If your file is too large, use video compression tools or editing apps to reduce its size.
Stand Out on Instagram with AI Content 🌟
Additional Tips to Fix Instagram Story/Reel Stuck on Sending
1. Log Out and Log Back In
If your uploads are stuck despite your best attempts, consider logging out of your Instagram account. Go to Settings > Log Out, restart the program, and then log in using your credentials. This easy reset can cure minor account issues, giving you a fresh start to retry your upload.
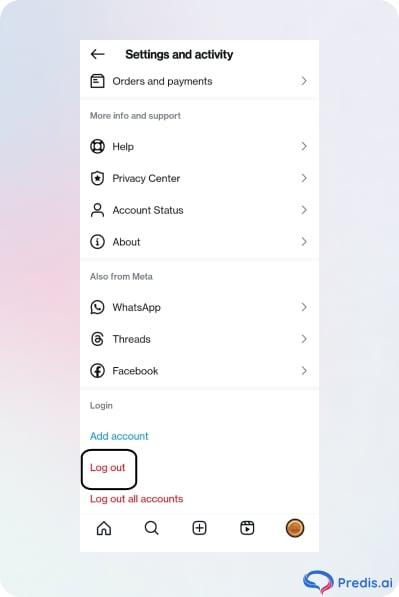
2. Use Another Device
If the problem continues to occur on the mobile device you are currently using, you should consider switching to a different smartphone or tablet. If you upload content from a different device, you will be able to determine whether the problem is with your Instagram account or with your phone. Through taking this little exam, you will be able to avoid spending hours fixing things that you do not need to edit.
3. Contact Instagram Support
When everything else fails, don’t hesitate to reach out to Instagram’s support team. Use the in-app Help feature by going to Settings > Help > Report a Problem to explain your issue. While waiting for a response, ensure you’ve tried all the above solutions to resolve the problem independently.
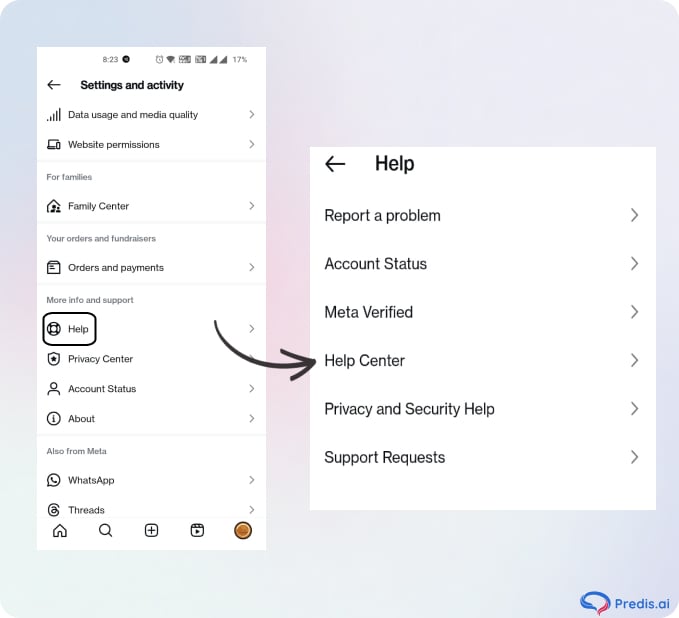
4. Restart the Instagram app
Sometimes the most straightforward answers are the most effective. Restarting the Instagram app can fix any temporary problems that are causing uploads to get stuck. On iOS, slide up or double-tap the Home button to leave the app completely before reopening it. On Android, go to Settings > Apps > Instagram > Force Stop to completely shut it down. Reopen the app, and your stuck content may be ready to upload without issue.
5. Image Violating Instagram Policy
Your Instagram post, reel, or story may get stuck on “Sending” if the content violates Instagram’s community guidelines. Common violations include inappropriate content (nudity, hate speech, or violence), copyright infringement, misinformation, or spam-like behavior. Such content may be flagged by Instagram, preventing uploads.
Review your content against Instagram’s Community Guidelines and edit or replace flagged media. That will ensure it complies with their rules to avoid delays or account issues.
Frequently Asked Questions (FAQs)
1. Why Does My Instagram Video Have No Sound?
Because of a muted device or the video being uploaded without the audio. Sometimes, Instagram removes the sound due to copyrighted audio.
This can be due to a poor internet connection, outdated app, policy violations, or temporary restrictions on your account.
Usually, slow uploads result from poor internet, big file sizes, device performance problems, or delays in Instagram servers.
Check your internet, restart the app, clear its cache, reduce the file size, or log out and back in to fix the issue.
Improve your internet connection, update or reinstall the app, clear the cache, or try re-uploading a smaller file
Looking for more inspiration on how to boost Instagram post engagement? Head out to Predis.ai Post Maker. After analyzing your input, our AI generates custom innovative captions for Instagram posts, selects appropriate post templates, and comes up with suggestions for Instagram posts to maximize engagement.
Sign up for Predis.ai today! Manage your social media channels and also improve engagement by designing interactive posts within a few clicks.