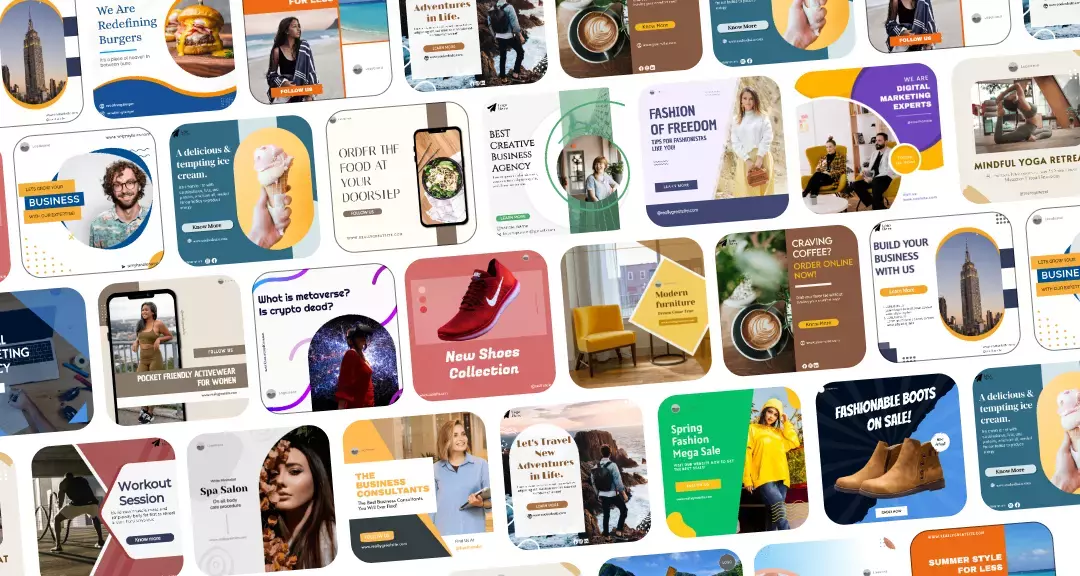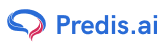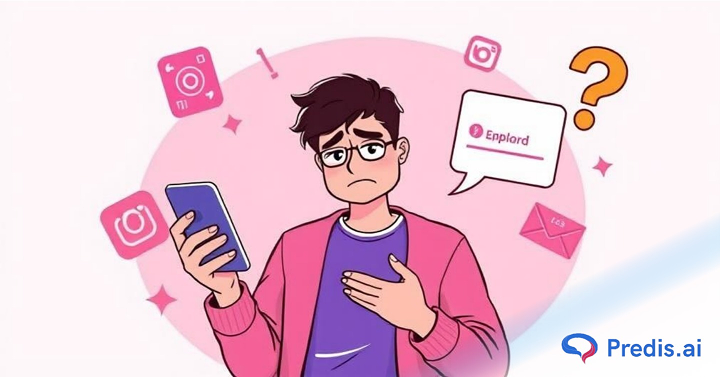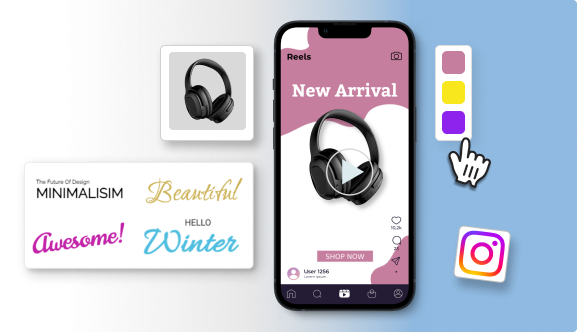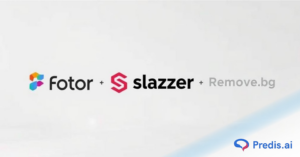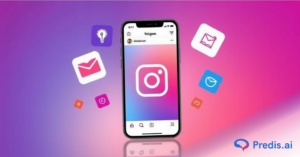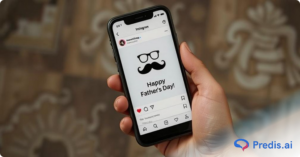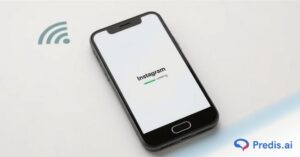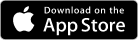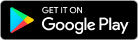Have you ever tried posting multiple pictures on Instagram, only to find it’s not working? It can be super frustrating, especially when you’ve got the perfect carousel of moments to share. Instagram is all about visuals, so being unable to post multiple photos feels like a major setback. And you are stuck with the question, “Why can’t I post multiple pictures on Instagram?”
But don’t worry, you’re not alone. This issue is more common than you might think, and the good news is – it’s usually fixable! Whether it’s a technical glitch, a setting you’ve overlooked, or something as simple as a connectivity issue, there’s always a way to get things working again.
In this blog, we’ll explore the possible reasons why Instagram isn’t letting you post multiple pictures. We’ll also share practical fixes to help you resolve the issue and get back to sharing those memorable moments with your followers. So, let’s dive in and troubleshoot this together!
But first, let’s explore the steps to upload multiple pictures on Instagram without a hitch.
How to Upload Multiple Pictures on Instagram Posts?
Sharing multiple pictures on an Instagram post is a great way to tell a story or showcase a collection of moments. The process is super simple, and with just a few steps, you can create a carousel post that your followers will love. Here’s a quick guide to help you:
- Click the Create New Post Button:
Open the Instagram app and tap the plus (+) icon at the bottom or top of your screen. This starts the process of creating a new post.
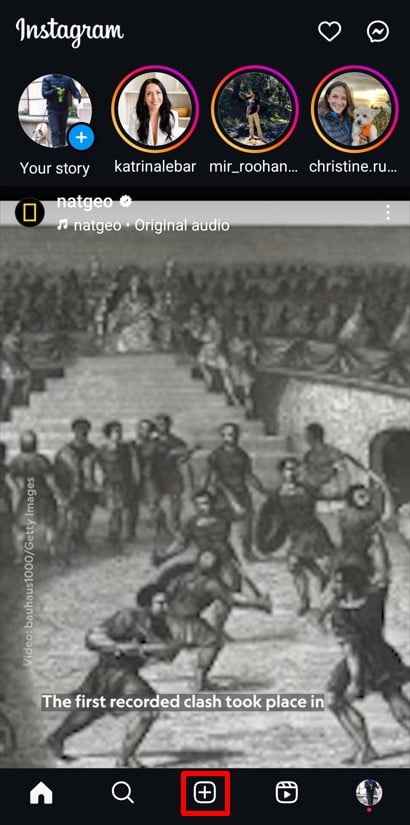
- Select Multiple Pictures:
Under the “Post” option, tap the Select Multiple icon. This allows you to choose up to 20 photos or videos for your post. Once you’ve selected your photos, click the Next button in the top-right corner.
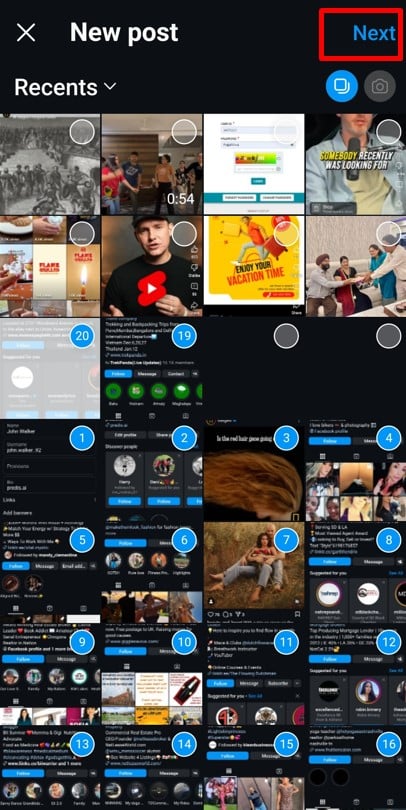
- Edit Your Images:
Tap on any image to open the editing tools. Adjust brightness, add filters, or crop the image as needed. Once satisfied, hit the Done button at the bottom right to save your changes.
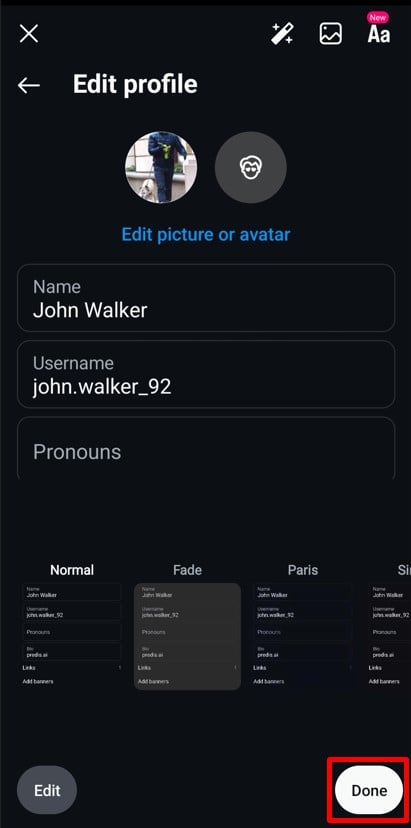
- Arrange the Sequence:
Long-press a photo and drag it to rearrange the sequence. If you change your mind about a photo, drag it to the trash bin icon at the top of the screen to remove it. After organizing your carousel, click Next again.
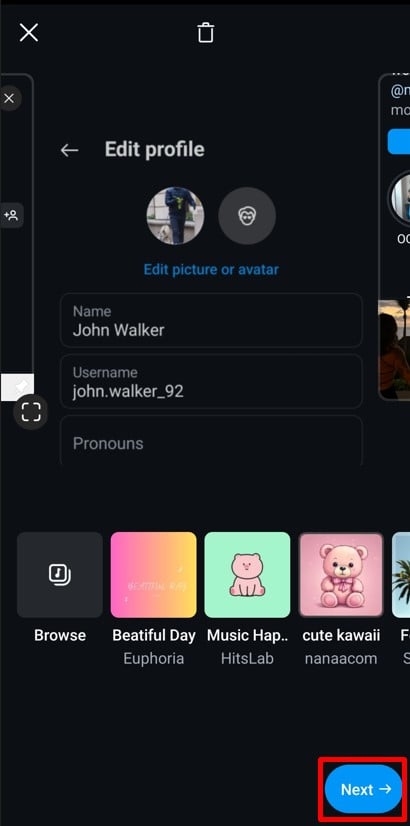
- Add Final Details and Click Share:
Now, add details like a caption, location, music, or tags. You can also adjust other settings, like turning off comments or tagging products if applicable. Once everything is set, hit the Share button. Your post will now appear on your feed as a carousel with multiple pictures.
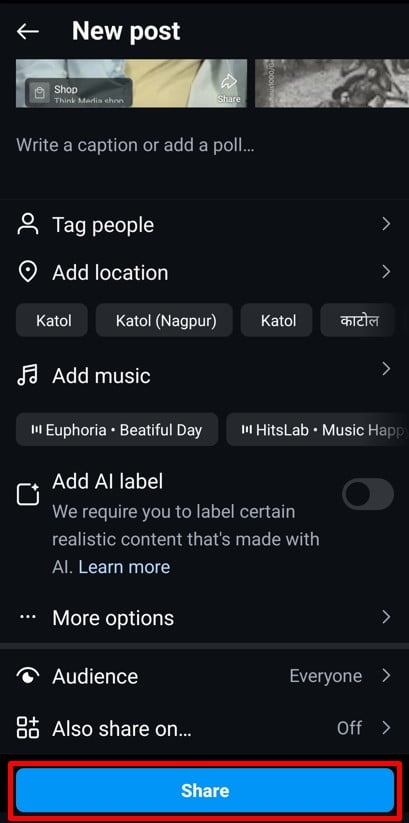
Uploading multiple pictures not only saves time but also lets you tell a more detailed story. Now that you’ve mastered posting multiple pictures on your feed, let’s explore how to post multiple pictures on Instagram Stories.
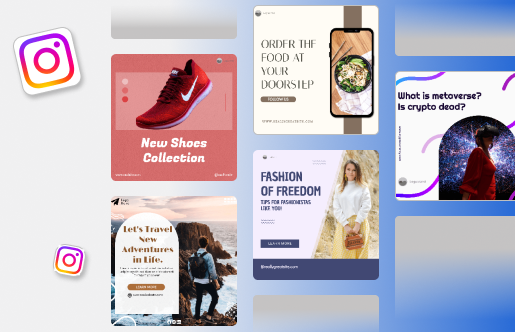
How to Post Multiple Pictures on Instagram Stories?
Sharing multiple pictures on Instagram Stories is simple and lets you tell a fuller story. You can create individual Stories or a collage-style layout. Follow these steps to get started:
- Open the Stories Feature:
Tap on the Your Story (+) button at the top left corner of the home screen.
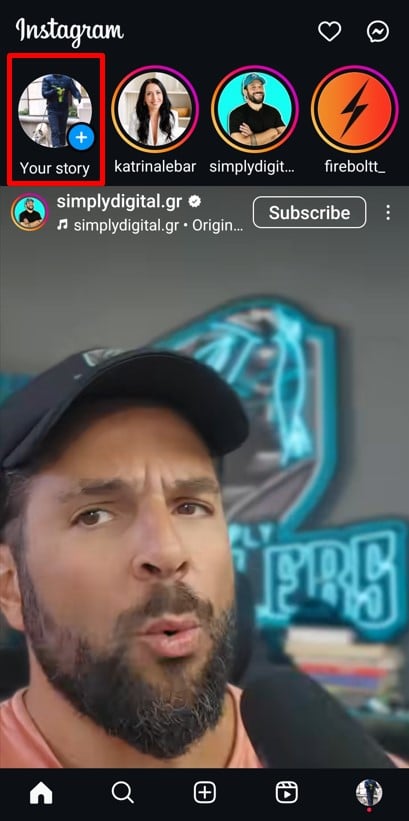
- Select Multiple Pictures:
Tap the gallery icon in the bottom left corner to access your camera roll. Tap the Select Multiple option and choose up to 10 pictures to post. Tap the Next button in the bottom right corner to move forward.
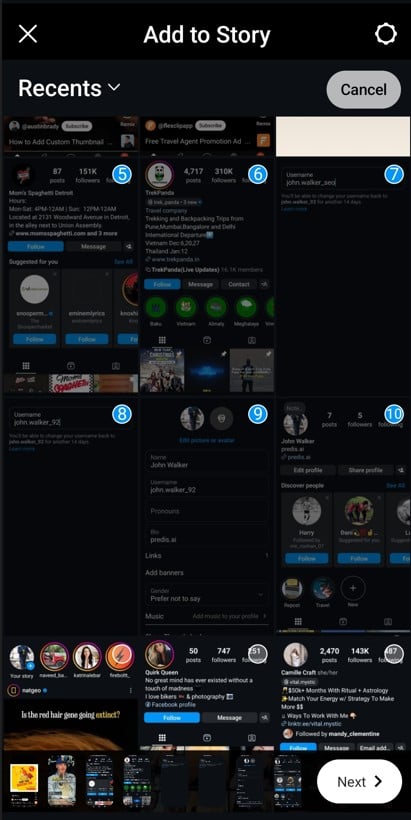
- Choose Your Format:
Decide if you want them as separate Stories or in a single layout.- If you select Separate Stories, each picture will be posted individually.
- For a Layout Story, Instagram combines 2–6 pictures into a collage.
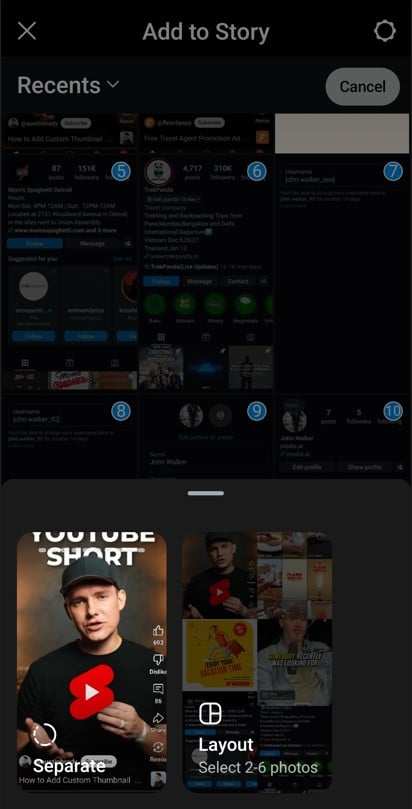
- Edit Your Stories:
- For separate Stories, edit each image individually. Add text, stickers, GIFs, or music. Once done, click Next after editing each picture.
- For layout Stories, Instagram auto-generates a collage. Use the Layout options at the bottom to pick a style. Once satisfied, click Done in the top right corner.
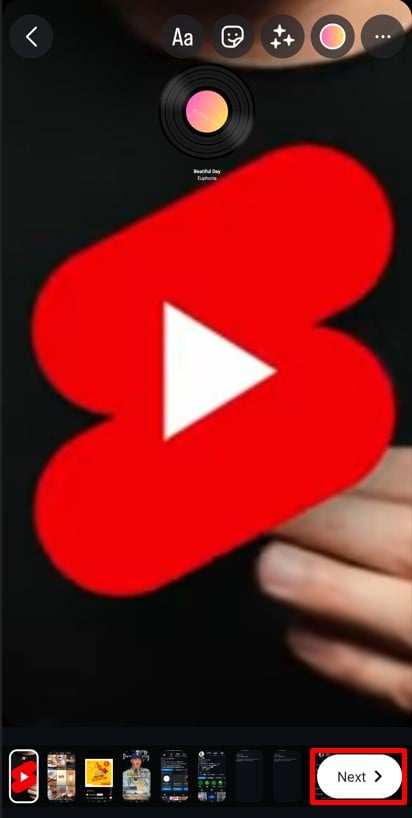
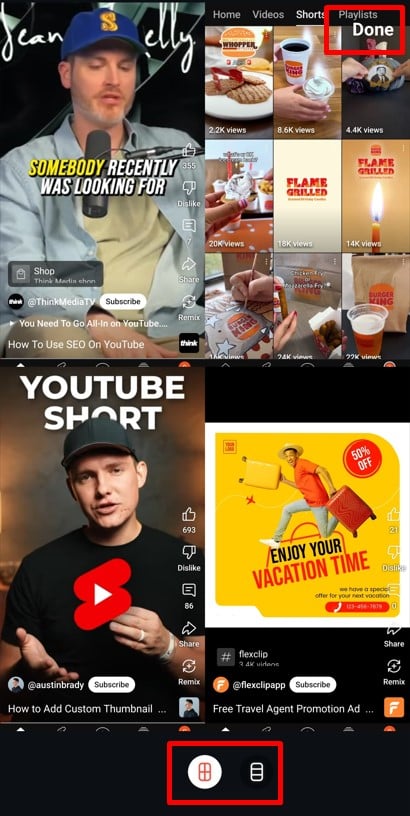
- Share Your Stories:
Choose your sharing preference – post to your Story, Close Friends, or share via DM. Tap the Share button, and your Stories will be live!
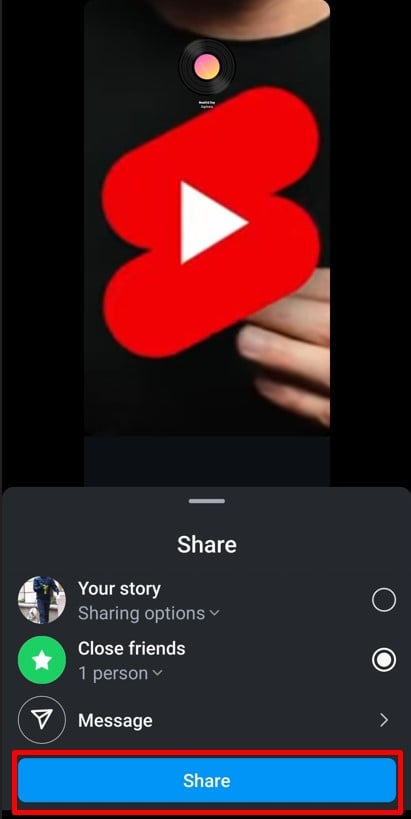
That’s it! Posting multiple pictures on Stories has never been easier. Next, let’s learn how to post multiple pictures on Instagram Reels for even more creative content.
How to Post Multiple Pictures on Instagram Reels?
Turning your photos into an engaging Instagram Reel is a breeze. With up to 50 pictures allowed, you can create dynamic content that’s sure to impress your followers. Here’s how to do it:
- Open the Create New Section:
Tap the plus (+) icon on the home screen and select Reel from the menu.
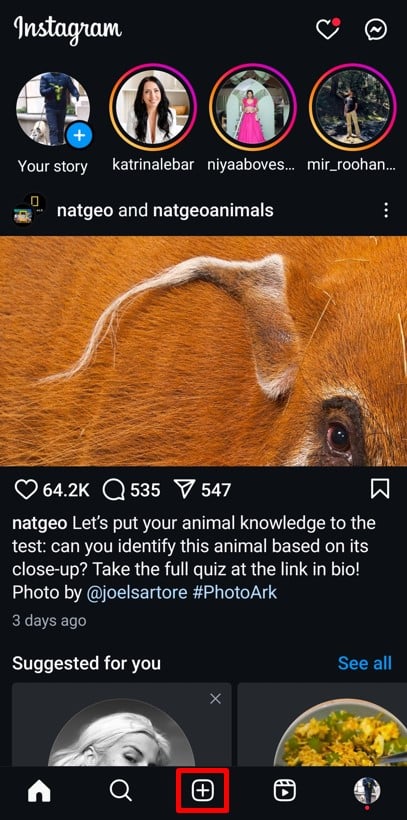
- Choose Your Pictures:
Select up to 50 pictures from your gallery. Once you’ve made your picks, tap the Next button in the bottom right corner.
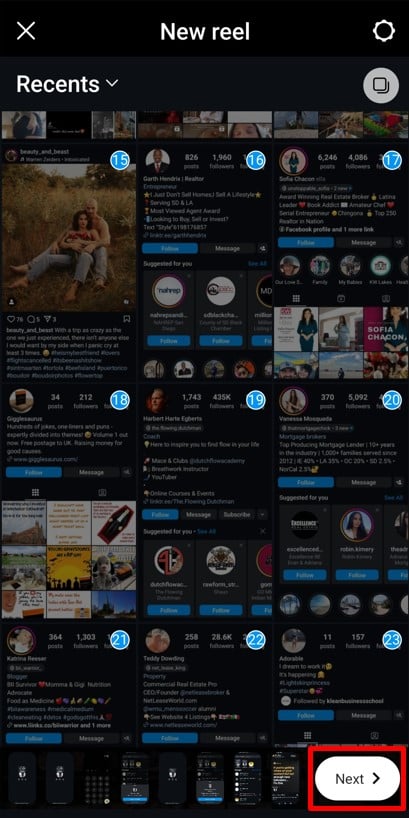
- Add Suggested Audio Clips:
Instagram might suggest audio tracks to sync automatically with your pictures. You can choose to add a track by tapping Next or Skip this step and move on.
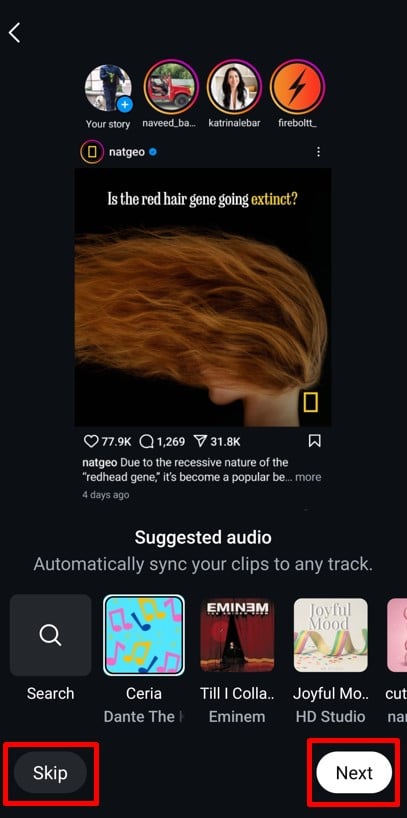
- Edit Your Reel:
Tap the Edit Video button located in the bottom left corner. This is where the magic happens – adjust the duration of each picture, rearrange them, or add smooth transitions for a professional touch.
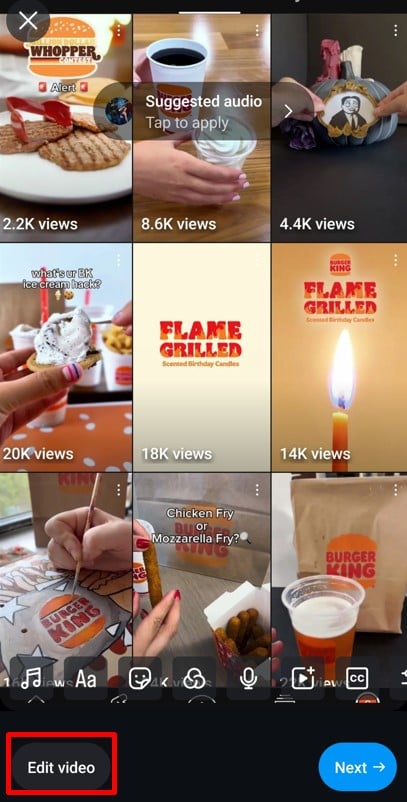
- Customize with Creative Elements:
Enhance your Reel by adding music, text overlays, stickers, or captions. Once you’re happy with the edits, tap the Forward (➡️) button in the top right corner.
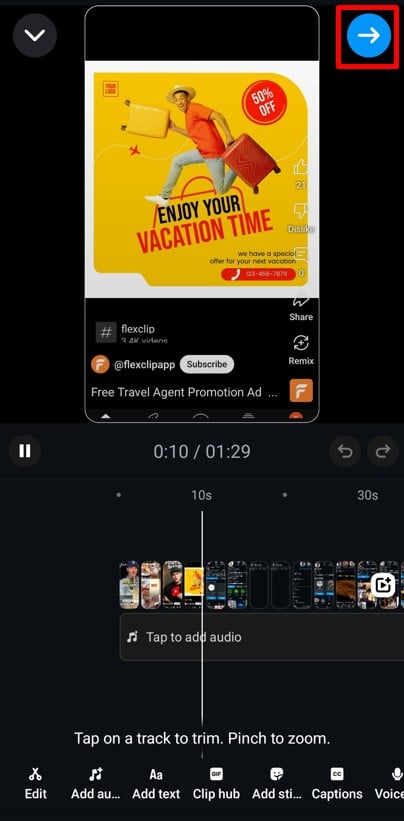
- Add Final Details and Click Share:
Write a catchy caption, tag friends, and adjust audience settings. Don’t forget to include relevant hashtags to boost discoverability. Finally, tap the Share button, and your Reel with multiple pictures will go live!
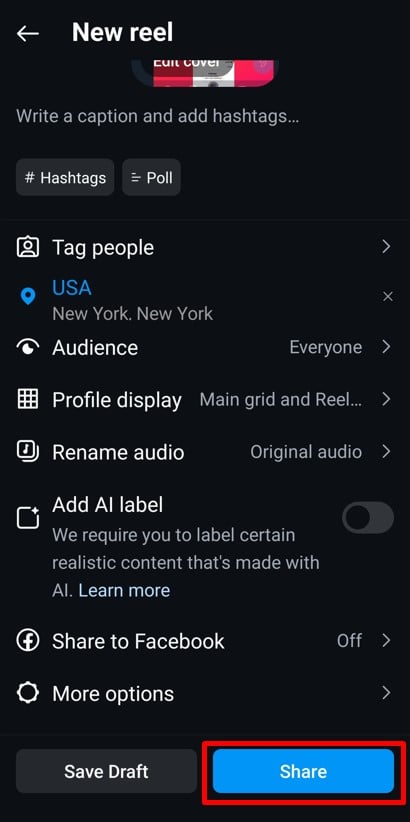
Creating Reels from photos is fun, creative, and a great way to elevate your content. Next, let’s explore why you might face issues posting multiple pictures on Instagram and how to fix them.
Generate scroll-stopping Reel videos in an instant with Predis.ai's Instagram Reel Maker - convert text into engaging content effortlessly!
Why Can’t I Post Multiple Pictures on Instagram? 12 Reasons & Fixes
Having trouble posting multiple pictures on Instagram? It’s a common issue, but thankfully, there are straightforward fixes for most of these problems. Let’s explore 12 possible reasons and how you can resolve them.
1. Internet Connectivity Issues
A weak or unstable internet connection is often the main culprit when you can’t post multiple pictures on Instagram. Whether you’re on Wi-Fi or mobile data, poor connectivity can disrupt uploads and cause the app to act glitchy. This problem can stop you mid-way and make it frustrating to share your moments.
When the connection is weak, Instagram may fail to sync your images properly with its servers. This can lead to errors, partial uploads, or no uploads at all. Even if you’re connected to Wi-Fi, a poor signal can still cause problems.
Fix: Solve the Internet Connectivity Issues
Start by checking your connection. If you’re using Wi-Fi, make sure the signal is strong. Move closer to the router or restart it if needed. For mobile data, ensure you have enough coverage and a stable signal.
Here’s what you can do:
- Switch to Airplane Mode: Toggle airplane mode on your phone for a few seconds, then turn it off. This refreshes the network connection.
- Restart Your Device: Sometimes, a simple restart fixes temporary connectivity issues.
- Run a Speed Test: Check if your internet speed is fast enough to handle uploads. Apps like Ookla can help you run speed tests.
- Reconnect to Wi-Fi: Forget the Wi-Fi network and reconnect with the correct password.
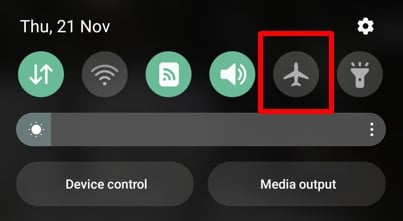
If all else fails, consider switching to a different network or using mobile data as a backup. With a strong connection, your pictures should upload smoothly. Next up, let’s tackle another common issue – accumulation of app cache!
2. Accumulation of Instagram App Cache
Did you know Instagram stores temporary files, called cache, to speed up your app experience? While this is useful for quick loading times, an overloaded cache can create problems. It may slow down the app or cause glitches, like preventing you from uploading multiple pictures. Luckily, clearing the cache is an easy way to fix this!
When cache files become outdated or corrupted, Instagram may struggle to function smoothly. This can result in failed uploads, app freezes, or an overall sluggish experience. Clearing the cache ensures the app has fresh, usable data to work with.
Fix: Clear Instagram App Cache
Clearing the app cache removes old and unnecessary data, allowing Instagram to work more smoothly. Here’s how to do it:
Steps to Clear Instagram App Cache For Android Users:
- Go to Settings on your phone.
- Tap Apps or Applications and find Instagram.
- Select Storage and then hit Clear Cache.
- Open Instagram and try uploading your pictures again.
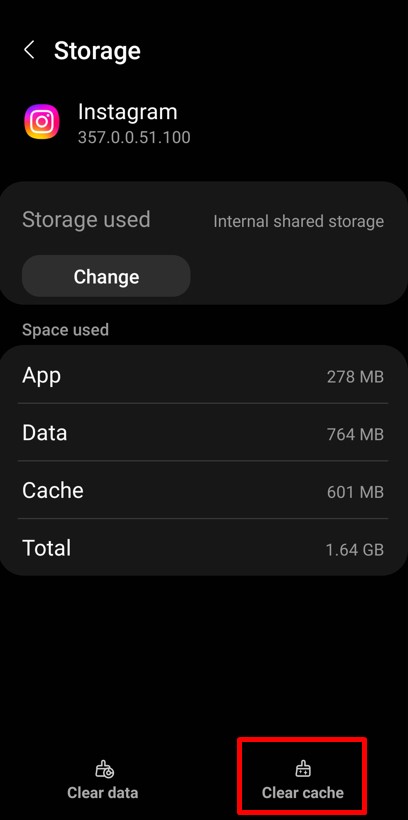
Steps to Clear Instagram App Cache For iPhone Users:
While iPhones don’t have a direct cache-clearing option, you can reset the app:
- Go to Settings on your iPhone.
- Navigate to General > iPhone Storage.
- Find Instagram and tap Delete App.
- Reinstall Instagram from the App Store for a fresh start.
Fix: Restart the Phone
Sometimes, the problem isn’t just Instagram – it’s your phone. Restarting your device can clear temporary glitches and refresh the system.
Steps to Restart Your Mobile:
- For Android: Long-press the power button and select Restart or Reboot.
- For iPhone: Press and hold the power button, slide to power off, and then turn it back on.
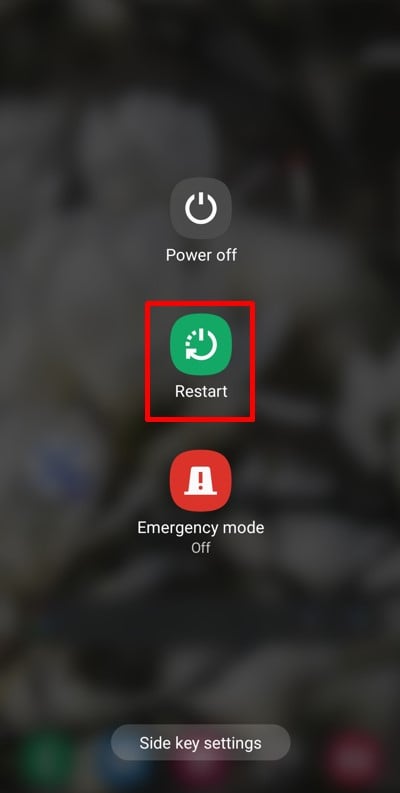
Restarting your phone after clearing the cache ensures all background processes are refreshed.
By clearing the cache and restarting your phone, you give Instagram the boost it needs to function properly. These simple steps often resolve upload issues in minutes! Up next, let’s look at another possible problem – Instagram app glitches – and how to fix them.
3. Instagram App Glitch
Sometimes Instagram just doesn’t cooperate. An app glitch can cause features to stop working or prevent uploads altogether. These glitches often occur due to bugs in the app or because multiple apps running in the background slow it down. Thankfully, fixing an Instagram glitch is easier than you think!
An app glitch can make Instagram unresponsive or cause-specific features to stop working temporarily. These issues are often caused by bugs, temporary memory overload, or conflicts with other apps. Thankfully, a couple of simple fixes can usually resolve the problem.
Fix: Force Stop the Instagram App
Force-stopping the app closes it completely and clears out any temporary issues. It’s like hitting the reset button for Instagram without losing your data.
Steps to Force Stop the Instagram App for Android Users:
- Go to Settings on your phone.
- Tap on Apps or Applications and find Instagram.
- Select Force Stop and confirm when prompted.
- Reopen Instagram and try again.
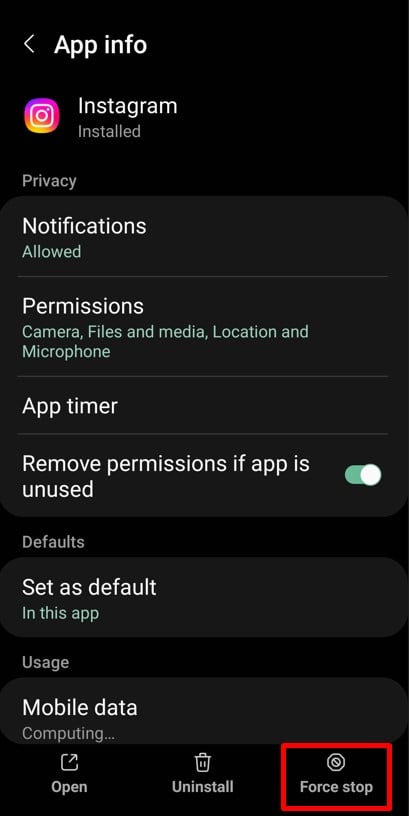
Steps to Force Stop the Instagram App for iPhone Users:
- Swipe up from the bottom of the screen (or double-tap the home button for older models) to open the app switcher.
- Swipe up on the Instagram app to close it completely.
- Reopen Instagram to see if the issue is resolved.
Fix: Reinstall the Instagram App
If force-stopping doesn’t work, reinstalling the app can clear out deeper issues. This gives you a fresh start with the latest version of Instagram.
Steps to Reinstall the Instagram App for Android Users:
- Go to the Google Play Store and search for Instagram.
- Tap Uninstall to remove the app.
- Once uninstalled, tap Install to download it again.
- Log in with your credentials and check if the glitch is gone.
Steps to Reinstall the Instagram App for iPhone Users:
- Go to Settings > General > iPhone Storage.
- Scroll down to Instagram and tap Delete App.
- Open the App Store and search for Instagram.
- Tap Download to reinstall it. Log in and see if the issue is resolved.
Force-stopping refreshes the app without deleting any data, while reinstalling clears out corrupt files and installs a clean, updated version. These methods tackle glitches effectively and get Instagram running smoothly again.
If the glitch persists, don’t worry – there’s more you can try. Let’s explore outdated app issues next!
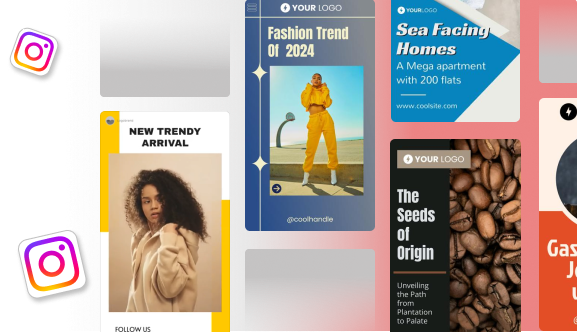
4. Using Outdated Apps
Running an outdated version of Instagram can cause all sorts of problems, including issues with posting multiple pictures. Instagram regularly updates its app to fix bugs, improve performance, and introduce new features. If you’re using an old version, you might be missing out on essential functionality.
Older versions of Instagram may not be compatible with the latest system updates on your phone. They might also have unresolved bugs or lack support for new features, like the option to upload multiple photos in a single post.
Fix: Update the Instagram App
Updating Instagram is quick and simple. Here’s how to do it on your device:
Steps to Update the Instagram App for Android Users:
- Open the Google Play Store on your phone.
- Tap the Menu icon (three horizontal lines) in the top-left corner.
- Select My Apps & Games from the menu.
- Look for Instagram in the list of apps with pending updates.
- Tap Update next to Instagram.
- Once updated, open the app and try posting your pictures again.
Shortcut: Search for Instagram directly in the Play Store and tap Update if available.
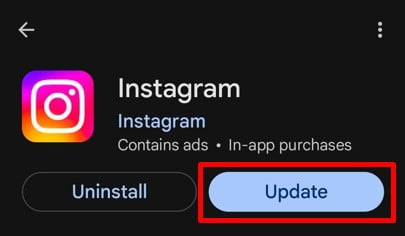
Steps to Update the Instagram App for iPhone Users:
- Open the App Store on your iPhone.
- Tap your profile picture in the top-right corner to view your account.
- Scroll down to the list of apps with pending updates.
- Locate Instagram and tap Update next to it.
- Open Instagram after the update to check if the issue is resolved.
Quick Tip: Turn on Automatic Updates in your device settings to ensure you’re always using the latest app version.
Updating Instagram usually resolves most issues, including problems with posting multiple pictures. Once updated, you’re all set to enjoy a smoother experience. Next, let’s look at another potential cause: insufficient storage on your phone!
5. Too Much Storage on the Phone
Your phone’s storage plays a huge role in how smoothly apps like Instagram function. When your device is packed with photos, videos, apps, and other files, it slows down everything, including Instagram. Full storage can prevent the app from uploading multiple pictures, as it doesn’t have enough room to process or temporarily save the uploads.
Instagram needs available space to process and store temporary files during uploads. When your phone storage is nearly full, the app struggles to function properly, leading to glitches or failed uploads.
Fix: Clear Phone Storage
Freeing up space on your phone can make a world of difference. Here’s how to do it:
1. Delete Unnecessary Files
- Go through your photos and videos and delete duplicates or ones you no longer need.
- Check your Downloads folder for unused files and clear them out.
2. Uninstall Unused Apps
- Open your phone’s Settings and navigate to Apps.
- Identify apps you no longer use and uninstall them to free up space.
3. Clear Cache for Multiple Apps
- For Android: Go to Settings > Apps > Storage and tap Clear Cache.
- For iPhone: Delete and reinstall apps to clear their cached data.
4. Transfer Files to Cloud Storage
- Use services like Google Drive, iCloud, or Dropbox to back up your files and remove them from your device. This saves storage without losing important data.
5. Move Files to an SD Card
- If your phone supports SD cards, transfer large files like photos, videos, and downloads to the card.
Clearing your phone storage not only makes Instagram run better but also improves your overall device performance. Once you free up space, you’ll likely notice smoother uploads and a faster app. Next, let’s explore how data-saver settings might be causing the problem!
6. Use of Data Saver
Data saver mode is designed to reduce your mobile data usage, but it can sometimes get in the way of apps that require a stable connection, like Instagram. When enabled, data saver mode restricts background processes and limits features that consume a lot of data. This could prevent Instagram from uploading multiple pictures or cause delays in the process.
Data saver reduces bandwidth usage by lowering the quality of uploads and downloads or even pausing some app functions. While this is great for saving data, it can interfere with Instagram’s ability to handle uploads, especially when dealing with multiple pictures in one post.
Fix: Turn Off Data Saver Mode
Here’s how to disable data saver mode on your phone and within Instagram:
1. Turn Off Data Saver on Your Phone
This is the first step to ensuring Instagram has enough data to function.
Steps to Turn Off Data Saver on Android:
- Open Settings and go to Network & Internet or Connections.
- Tap Data Usage.
- Select Data Saver and toggle it off.
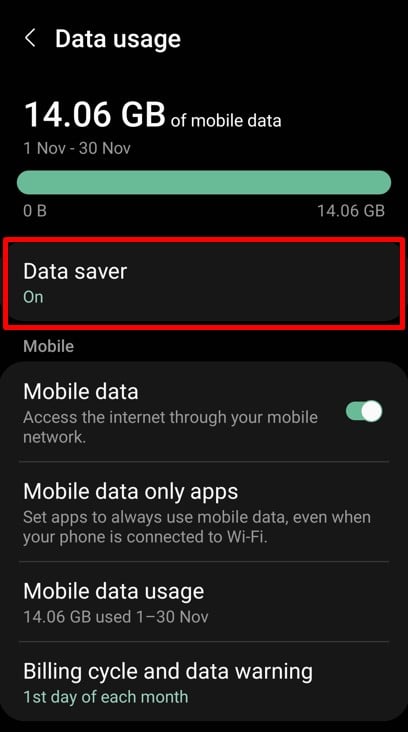
Steps to Turn Off Data Saver on iPhone:
- Go to Settings.
- Tap Cellular > Cellular Data Options.
- Turn off Low Data Mode.
2. Turn Off Data Saver on Instagram
Instagram has its own data-saving feature that you’ll need to disable.
- Open the Instagram app and go to your profile.
- Tap the three horizontal lines in the top-right corner to open the menu.
- Scroll down and go to Data usage and media quality.
- Toggle off Data Saver.
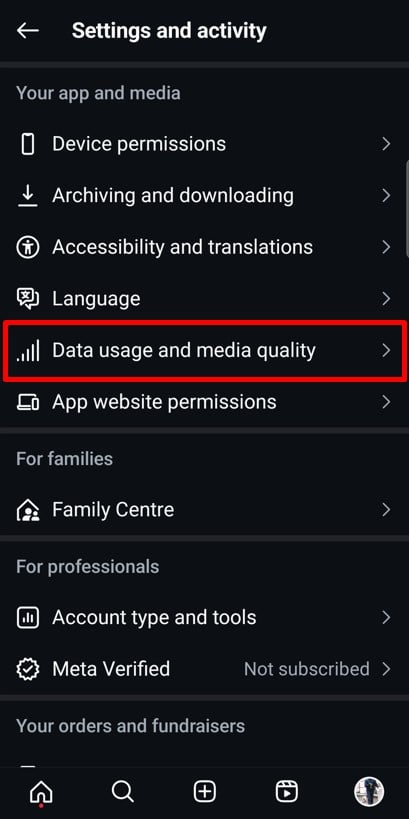
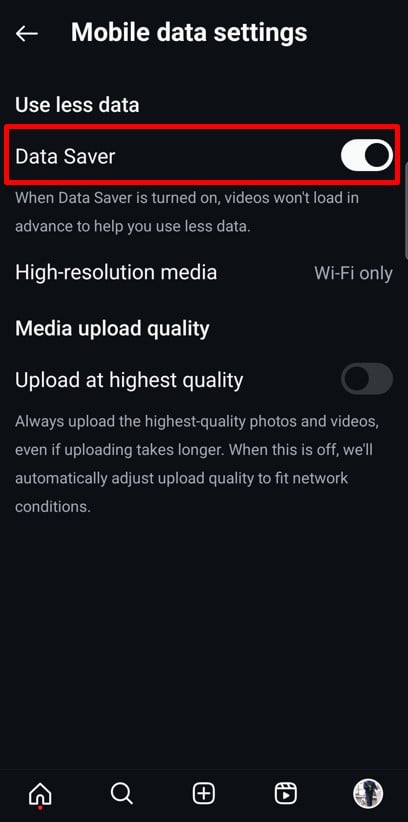
By turning off data saver mode on your phone and within Instagram, you’re giving the app the resources it needs to function properly. Once disabled, your uploads should work smoothly. Next, let’s talk about how using the correct method for uploading pictures can also make a big difference!
7. Not Using the Proper Option to Select Multiple Images
Sometimes, the issue isn’t with Instagram but with the way you’re selecting your pictures. Instagram has a dedicated feature for uploading multiple images in one post, but if you’re not using it correctly, your post might fail. Don’t worry – it’s an easy fix!
Instagram’s “Select Multiple” option ensures that the app processes and uploads all your images as a single post. Skipping this step or not using the right method could result in only one picture being uploaded, or the upload failing entirely.
Fix: Use Proper Options to Upload Multiple Pictures
Here’s a simple guide to ensure you’re selecting and uploading your images the right way:
1. Use the “Select Multiple” Option
- Open Instagram and tap the plus (+) button to create a new post.
- Select Post from the options.
- Tap the Select Multiple icon (two overlapping squares) in the bottom-right corner of your first image.
- Choose up to 20 pictures or videos by tapping on each one. Numbers will appear to indicate the order in which they’ll be uploaded.
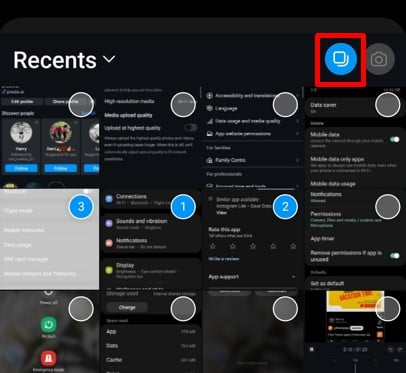
2. Long-Press to Activate Selection Mode
If you’re having trouble finding the “Select Multiple” option, try this:
- Long-press the first image in your gallery.
- This will activate the selection mode, allowing you to choose multiple pictures.
Using the proper selection method ensures that your pictures upload seamlessly as a single post. Once you’ve mastered this feature, sharing multiple images on Instagram becomes a breeze. Next, let’s explore what to do during Instagram outages!
Enhance your posts with custom carousels made easy using Predis.ai's Instagram Carousel Maker.
8. Instagram Outage
Sometimes, the issue isn’t your phone or your connection – it’s Instagram itself. Instagram outages are rare, but they do happen. During an outage, the platform may struggle to load, features might not work, and uploading multiple pictures can fail entirely. If everything else seems fine, it’s worth checking if Instagram is down.
An outage can affect users globally or regionally. You might notice issues like:
- Posts failing to upload.
- Stories not loading.
- The app is freezing or displaying error messages.
If these problems occur and your internet connection is stable, Instagram might be experiencing a temporary downtime.
Fix: Check If Instagram Is Down
Here’s how to confirm if Instagram is having an outage:
1. Use DownDetector or Similar Tools
- Visit DownDetector.com or search “Is Instagram Down” on Google.
- These websites provide real-time reports on outages based on user feedback.
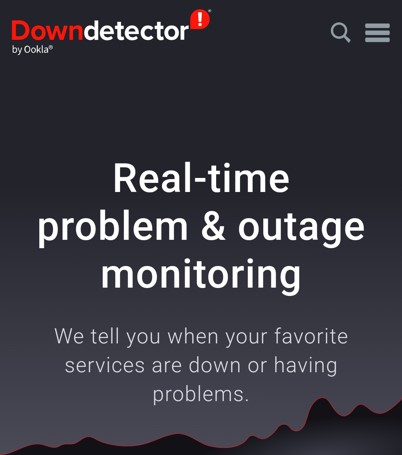
2. Check Instagram’s Official Channels
- Visit Instagram’s official X account (@InstagramComms) for updates on ongoing issues or downtime.
- Follow them for announcements and estimated resolution times.
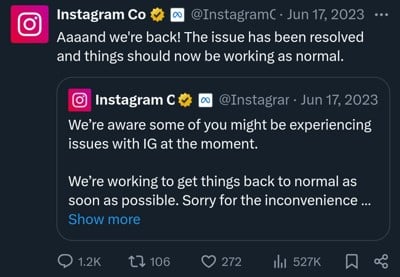
3. Ask Around
- Check with friends or family to see if they’re experiencing similar issues.
- If others are facing problems, it’s likely an outage.
4. Wait It Out
- Unfortunately, if it’s an outage, there’s little you can do but wait. Instagram typically resolves these issues quickly.
Instagram outages are frustrating, but they’re usually resolved in a short time. By checking the status and waiting patiently, you’ll be back to posting multiple pictures in no time. Next, let’s look at another possible roadblock: uploading pictures that don’t follow Instagram’s guidelines.
9. Pictures Violating Instagram Guidelines
Instagram has strict community guidelines to ensure the platform remains safe and enjoyable for everyone. If your pictures violate these guidelines, Instagram might block or fail to upload them. This could be one of the reasons why you’re unable to post multiple pictures in a single post.
Instagram uses advanced algorithms to scan uploads for content that violates its policies. Whether it’s explicit material, copyrighted images, or offensive themes, Instagram ensures its platform remains free of harmful or inappropriate content. If your post includes anything that doesn’t comply, Instagram may stop it in its tracks.
Fix: Check the Image You Are Uploading
Before you upload, ensure your pictures comply with Instagram’s community guidelines.
1. Review Instagram’s Guidelines
- Familiarize yourself with Instagram’s Community Guidelines to know what’s allowed.
- Avoid posting anything that could be flagged as inappropriate or harmful.
2. Verify Ownership of Content
- Make sure you own the pictures you’re uploading or have permission to share them.
- Avoid uploading photos with watermarks or logos unless you have the rights to do so.
3. Edit or Replace Violating Images
- If an image seems questionable, replace it with a more appropriate one.
- Edit the picture to remove elements that might violate guidelines, like text or symbols.
4. Use Instagram’s Built-in Features
- Instagram offers tools like filters and cropping to help you adjust your photos before posting.
- Use these tools to refine your pictures and ensure they fit Instagram’s standards.
By ensuring your pictures meet Instagram’s guidelines, you can avoid upload issues and ensure your posts go live without any hiccups. If your images are clean and compliant, the problem might lie elsewhere. Up next, let’s talk about how corrupted media files can cause upload problems!
10. Corrupted Media Files
If your pictures refuse to upload, corrupted files might be the culprit. Corrupted media files are those that are damaged or improperly formatted, making them unreadable by apps like Instagram. This can happen for various reasons, such as interrupted downloads, faulty transfers, or unsupported file formats. When you’re trying to post multiple pictures, even one corrupted file can disrupt the entire process.
Instagram needs clean and properly formatted files to process uploads. A corrupted image or video can cause Instagram to halt the upload or display an error message. Unsupported file types, like those from older cameras or editing tools, might also lead to problems.
Fix: Use Standard Format File Types
Here’s how you can identify and fix the issue with corrupted media files:
1. Check the File Format
- Instagram supports common file types like JPEG, PNG, and MP4.
- Avoid using less common or outdated formats, like BMP or TIFF, as they might not upload properly.
2. Re-save the File
- Open the picture in a photo editor and save it as a new file in a supported format.
- This process often fixes minor file corruption.
3. Compress Large Files
- Large image or video files can sometimes fail to upload. Use a compressor tool to reduce the file size without losing quality.
4. Re-download or Re-transfer the File
- If the image was downloaded from the internet or transferred from another device, try downloading or transferring it again.
- Ensure the process isn’t interrupted to avoid damaging the file.
5. Test the File
- Open the picture or video on another device or app to ensure it works.
- If the file doesn’t open elsewhere, it’s likely corrupted and needs to be replaced.
Standard formats like JPEG and PNG are optimized for Instagram and ensure smoother uploads. By sticking to these file types and avoiding unnecessary complications, you’ll reduce upload errors and save time.
Fixing corrupted media files is easy once you know what to look for. If all your files check out and uploads are still failing, app permissions might be the next area to investigate – let’s dive into that!
Stand Out on Instagram with AI Content 🌟
11. App Permissions Not Enabled
Did you know Instagram needs certain permissions to work properly? Without access to your phone’s photos, storage, or other resources, the app can’t upload pictures or function fully. If you’re unable to post multiple pictures, it might be because the required permissions haven’t been granted.
Permissions allow Instagram to access your photos, videos, and camera. They also let the app save temporary data for uploads. If these permissions are disabled, Instagram won’t have the access it needs to upload your content.
Fix: Update Permissions for Instagram from Device Settings
Here’s how to check and update Instagram’s permissions on your device:
For Android Users:
- Open your phone’s Settings and navigate to Apps or Applications.
- Scroll through the list and tap on Instagram.
- Select Permissions.
- Ensure permissions like Storage, Camera, and Photos/Media are enabled.
- If any permissions are toggled off, switch them on.
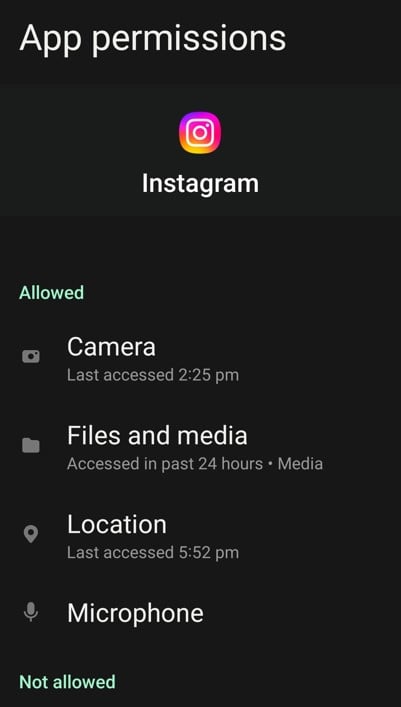
For iPhone Users:
- Open Settings and scroll down to find Instagram.
- Tap on Instagram to view its permissions.
- Ensure options like Photos, Camera, and Microphone are toggled on.
- For Photos, select All Photos to give Instagram access to your full gallery.
Permissions can be accidentally denied during installation or disabled by app updates. Sometimes, privacy settings or security apps may also block permissions without notifying you.
Enabling the right permissions ensures Instagram has everything it needs to function seamlessly. Once permissions are updated, you should be able to post multiple pictures without any trouble. If you’ve checked permissions and the issue persists, let’s explore the next possible cause – giving Instagram enough time to process your uploads!
12. Not Giving Instagram Time to Process Uploads
Let’s face it, sometimes the problem isn’t your phone, your app, or even Instagram – it’s you! Posting multiple pictures on Instagram can take a little longer than expected, especially if the app is processing a lot of data or if there’s high server traffic. But when you rush things, you might end up causing more trouble.
Instagram uploads take time, especially for large files or multiple photos. Constantly refreshing, canceling, or restarting the upload process can actually slow things down further. Instead of rushing, let Instagram do its thing.
Fix: Be Patient and Wait for Instagram to Notify
Here’s how to practice a little patience and let Instagram handle your upload:
1. Watch for Upload Notifications
- Instagram usually notifies you if there’s an error or if your upload is delayed.
- If you don’t see any notification, it’s likely the app is still processing your pictures.
2. Avoid Interrupting the Upload
- Once you hit Share, resist the urge to close the app, refresh, or switch tasks.
- Let the upload process complete without interference.
3. Give It a Few Minutes
- Sometimes, server traffic can slow things down, especially during peak hours.
- Step away for a few minutes and check back to see if the upload is successful.
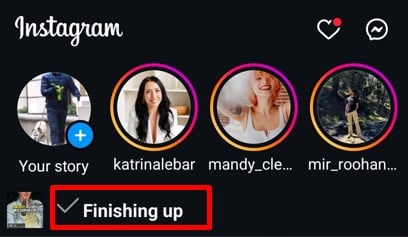
Uploading multiple pictures involves more data processing than a single photo. Giving Instagram the time it needs to process and upload your content increases the chances of success without errors or interruptions.
So, take a deep breath, sit back, and let Instagram work its magic. A little patience can go a long way in resolving minor hiccups. If waiting doesn’t solve the problem, it’s worth revisiting the other fixes we’ve discussed to troubleshoot further!
Take the stress out of Instagram posting with Predis.ai‘s all-in-one tool! Effortlessly generate, edit, and schedule your posts without worrying about glitches or missed uploads. Simplify your Instagram posting strategy today!
Now that you’re set to post like a pro, let’s explore the benefits of posting multiple pictures on Instagram and how they can boost your profile!
Benefits of Posting Multiple Pictures on Instagram
Posting multiple pictures on Instagram isn’t just a feature; it’s a game-changer for your Instagram marketing. Whether you’re sharing personal moments or marketing your business, here are the top reasons why you should make the most of this functionality:
1. Share a Story, Not Just a Picture
Sometimes, one photo isn’t enough to convey the full story. Multiple pictures let you weave a narrative, whether it’s a travel diary, a birthday celebration, or an event highlight. This feature helps your audience connect with your experience on a deeper level.
2. Perfect for Variety of Content Types
Love a mix of styles? Multiple images let you combine candid shots, professional edits, or creative graphics in one post. This flexibility is ideal for catering to different audience preferences.
3. Keep Your Feed Clean
Instead of posting several single images, a carousel condenses everything into one neat post. This keeps your feed visually organized while still showcasing everything you want to share.
4. Increased Engagement
Carousels invite users to swipe through each image, increasing the time spent on your post. This interaction boosts your engagement rate, making your content more likely to be seen by others.
5. Improved Storytelling
From step-by-step guides to before-and-after transformations, multiple pictures let you break down your content in a way that’s easy to follow. It’s a fantastic tool for adding depth and structure to your posts.
6. Greater Reach with More Chances to Be Discovered
Instagram’s algorithm can display individual slides from a carousel to different users. This means your content has multiple opportunities to appear in feeds and on the Explore page, increasing your reach.
7. Amazing Versatility
Multiple picture posts are suitable for any type of content. Whether you’re sharing tutorials, recipes, or product details, carousels offer a dynamic way to deliver your message.
8. Showcase Products or Services
For businesses, carousels are a marketing goldmine. Highlight product features, show multiple angles, or create a series showcasing your services. This helps your audience better understand your offerings.
9. Encourages User Interaction
Carousels are perfect for sparking engagement. Ask your followers to swipe through and comment on their favorite photos or encourage them to guess the story behind each picture. Interaction boosts visibility and builds a stronger connection with your audience.
10. Space for Details
When one picture isn’t enough, multiple posts give you room to include all the details. Share alternate angles, zoomed-in shots, or supplementary visuals without overwhelming your audience.
Making the most of Instagram’s multiple-picture feature can elevate your content game and help you engage your audience better. Now, let’s wrap up everything we’ve learned with a quick conclusion!
Conclusion
By now, you should have a clear understanding of why you might not be able to post multiple pictures on Instagram and, more importantly, how to fix it. From simple solutions like clearing app cache or updating permissions to addressing more complex issues like app glitches or Instagram outages, there’s always a way to get things back on track.
Remember, some issues may be beyond your control, like Instagram server problems. In such cases, patience is key. You can always report the issue through the app and wait for Instagram to resolve it.
Making the most of Instagram’s multiple-picture feature can transform your social media strategy. It’s not just about uploading pictures but about creating engaging, interactive posts that tell a story, boost engagement, and showcase your creativity.
And if you’re looking to take your content game to the next level, you can try Predis.ai. With this revolutionary tool, you can design engaging posts, manage your social media channels, and improve your online presence – all with just a few clicks. Sign up today!
Create captivating Instagram posts with Predis.ai's Social Media Post Generator! From carousel to video posts for all your Instagram needs use AI power.
Got more questions or tips to explore? Don’t worry; we’ve got you covered in the next section! Let’s jump into some FAQs.
FAQs
1. Why can’t I upload multiple pictures on Instagram?
There could be several reasons, like poor internet connection, outdated app versions, app glitches, or issues with the images themselves. Check the reasons we’ve listed in this blog and try the suggested fixes to resolve the issue.
2. How many pictures can I upload in one Instagram post?
You can upload up to 20 photos or videos in a single carousel post. This is Instagram’s current limit for multi-image uploads.
3. Why are my pictures not showing the “Select Multiple” option?
If the “Select Multiple” option isn’t visible, ensure you’re using the latest version of Instagram. Try long-pressing the first image in your gallery, as this also activates the multi-image selection mode.
4. Can I edit each photo individually when uploading multiple pictures?
Yes, Instagram allows you to edit each picture in a carousel separately. You can apply different filters, adjust brightness, and make changes to every image before posting.
5. What happens if one picture in a carousel violates Instagram’s guidelines?
If even one picture violates Instagram’s community guidelines, the entire post might fail to upload. Review each image and ensure it complies with Instagram’s rules before trying again.
6. Can I post multiple pictures to Instagram Stories?
Absolutely! You can select multiple photos and upload them as separate stories or use the Layout feature to create a collage for a single story.
7. Why do my carousel posts take so long to upload?
Uploading multiple pictures requires more processing time, especially if the files are large or your internet connection is slow. Try reducing file sizes or switching to a stable Wi-Fi connection for faster uploads.
8. Can I add music to a carousel post?
Yes, Instagram now allows you to add music and edits to your carousel posts. Making carousels even more engaging and appealing.
9. Why does Instagram keep crashing when I try to upload pictures?
Crashes could be caused by app glitches, low storage, or corrupted files. Try clearing the app cache, updating the app, or freeing up phone storage to fix the problem.
10. What should I do if none of the fixes work?
If nothing works, report the issue through Instagram’s Help section. Go to Settings > Help > Report a Problem and explain your issue. Instagram’s team will look into it and provide support.
Got more questions? Don’t hesitate to explore the fixes we’ve shared or try out new tools like Predis.ai to simplify your Instagram experience. Start creating effortlessly and take your social media game to the next level!