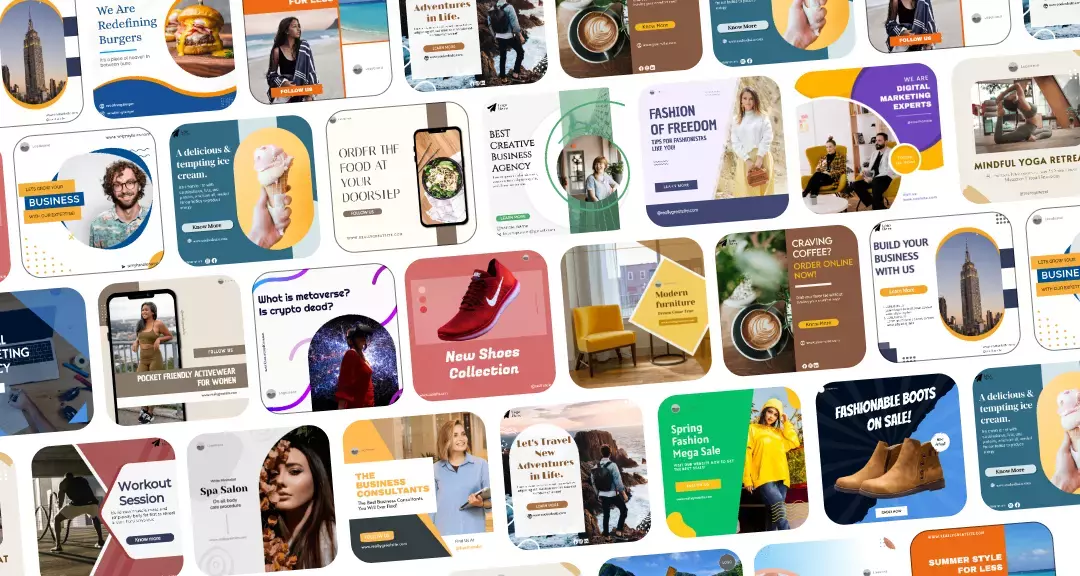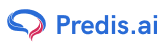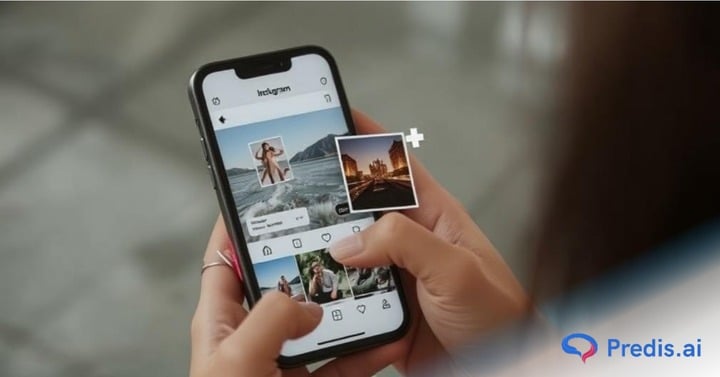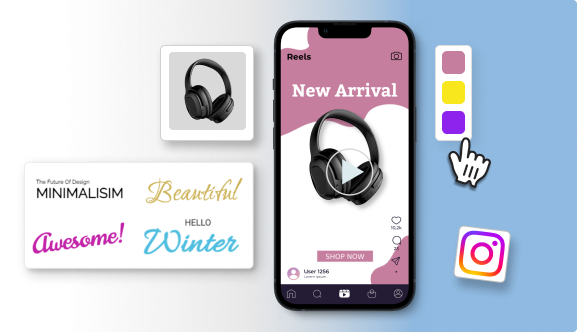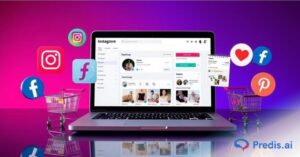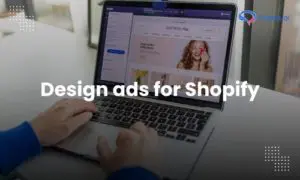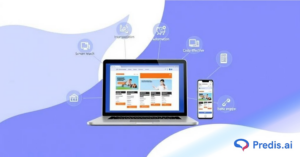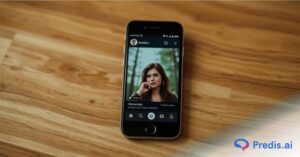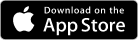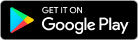Videos, GIFs, and dynamic images have certainly made a mark in the social media world. But despite their rising popularity, there is a silent hero that often goes unnoticed: the Instagram carousel.
Instagram carousels get the highest average engagement rate, slightly above images and videos. It allows you to add up to 10 photos or videos in a single post, making it the ideal option to share multiple images or videos about a particular topic. People can like, comment, and share your carousel, allowing you to tell a more comprehensive story.
However, what if you realize you want to add a photo to a carousel after it is published? Is it even possible?
In this guide, we’ll explore the answer to this question, providing you with step-by-step instructions, alternative workarounds, and valuable tips to make your Instagram carousels stand out.
Getting to Know Instagram Carousel Posts
Instagram carousel posts are a powerful feature that allows you to combine up to 10 images or videos in a single, swipeable album. This format creates an engaging and interactive experience for your audience, as they can scroll through multiple pieces of content within one post. Carousel posts are particularly effective for storytelling, showcasing products, or providing step-by-step guides. Making them a versatile tool for both personal and business accounts.
By offering the ability to share multiple visuals in one post. Carousels help you present a more comprehensive message without overwhelming your audience with separate posts. For instance, a business can use a carousel to highlight different features of a product. Showcase before-and-after photos with followers. Or, tell a complete story with a beginning, middle, and end—all within one cohesive post.
Carousels also tend to drive higher engagement rates compared to single-image posts. As users spend more time interacting with the content, scrolling through the images or videos. They are more likely to like, comment, and share the post. This increased interaction can boost your visibility on Instagram’s algorithm. Potentially leading to more followers and increased traffic to your profile.
Also, Instagram carousel posts are an excellent way to drive traffic to external sites. Include a compelling call-to-action (CTA) in your captions, such as “Swipe left to learn more” or “Visit our website for details”. To encourage users to take the next step after viewing your content. This feature is particularly useful for businesses looking to increase conversions, whether that means more sales, sign-ups, or other forms of engagement.
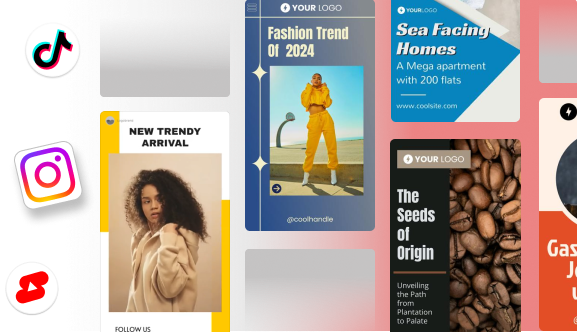
Is It Possible to Add Photos to a Carousel After Publishing?
Let’s start by answering the elephant in the room. Can we add a photo to a carousel after it is published?
The answer, unfortunately, is no. Although Instagram is testing new features to add images to a carousel post, there is no option to do so currently.
Given the current limitations of the platform, you cannot add images or replace existing images once you have hit the upload button. So, if you are creating a carousel post, be very careful about the content and the images before you upload it on the platform. Once a carousel is published, the die is cast, and the option to add or remove individual photos from the sequence is not available.
So, what is the workaround? Unfortunately, there is none. You will have to hit the delete button and republish the post after carefully looking at each image or video in your swipeable album.
Getting Ready to Edit Your Carousel Post
Before you dive into editing your Instagram carousel post, it’s essential to ensure that you have the latest version of the Instagram app installed. Updates often bring new features and bug fixes, so having the most recent version will provide you with the best editing experience.
To begin editing your carousel post, start by navigating to your Instagram profile. Scroll through your posts to find the specific carousel post you want to edit. Once you’ve located it, tap the three dots in the top right corner of the post. This action will open a menu with various options.
How to Edit an Instagram Carousel After Posting?
So, is there any way to edit or change the order of the images in your carousel post once you have uploaded them? The answer is yes!
To change the order of your photos in a carousel, follow the steps below:
- Go to the carousel on your profile that you want to reorder.
- Tap on the three dots in the upper-right corner of the post. Once you do this, you will see the options below:
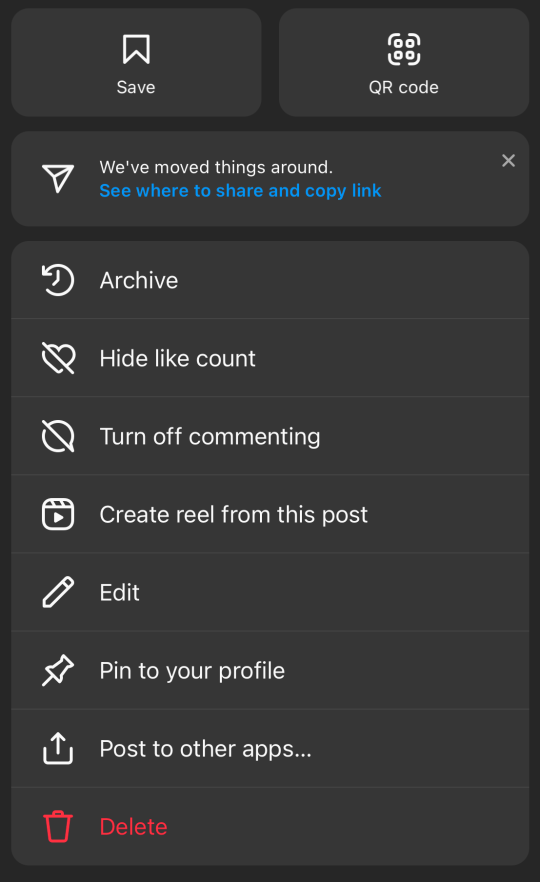
- Here, head to the option that says “Edit.” You can now make changes to the caption, location, or tags associated with your carousel. This provides an opportunity to add context, correct any errors, or update information without altering the visuals. You can even delete the images you do not want in the carousel.
- But if you want to reorder images, head to the image you want to reorder, click the bin icon in the upper left-hand corner of the screen and delete the picture.
- Done once you have deleted the photos you want to reorder. Note: You can only delete up to 8 pictures to reorder, as you need at least 2 images or videos in the carousel at all times.
- Instagram will not let you restore the picture within 30 days after you have hit delete. So tap the three lines in the top right-hand corner of your Instagram profile and head to “Your Activity.”
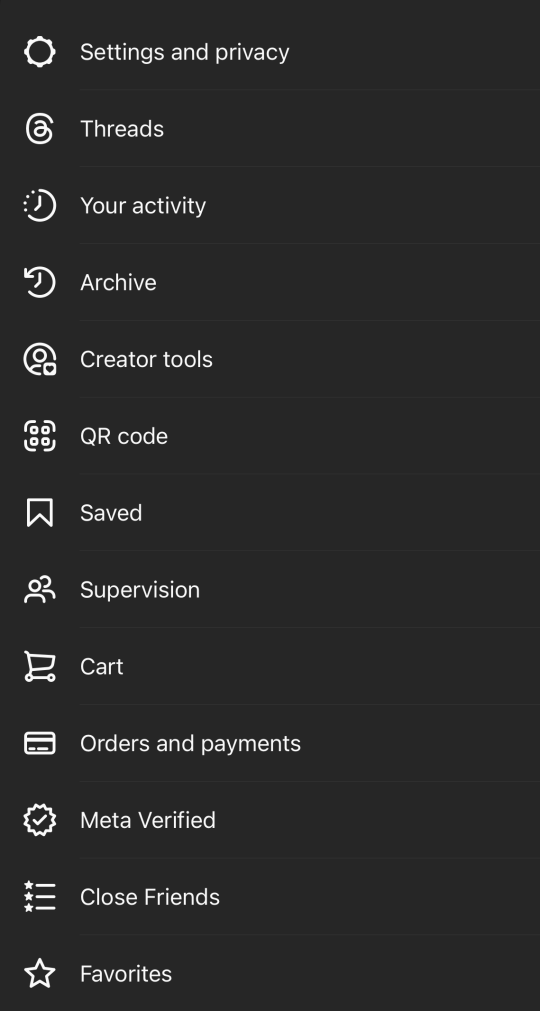
After this, click on the “Recently deleted” option.
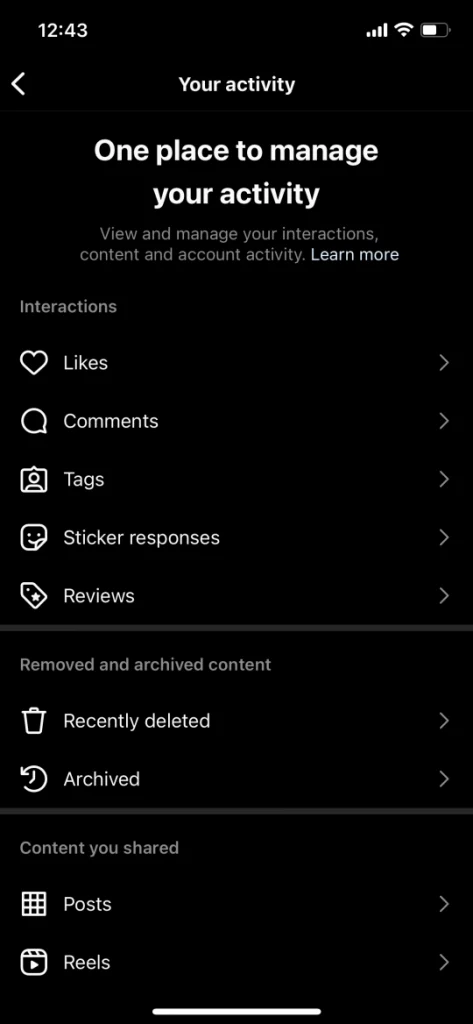
You will see the posts that you have deleted here. You can go to the photos you want to reorder and click on “Restore.” Now, you can restore the images in the order you want them to appear in the carousel.
How to Change the Order of Instagram Carousel Posts While Publishing
While publishing a carousel post, Instagram allows you to change the order of the photos or videos before the post goes live. This feature is particularly useful if you’ve noticed that the flow of your content could be improved, or if you’ve accidentally added images in the wrong order.
To change the order:
- First, select the photos or videos you want to include in your carousel post.
- Once you’ve added your images, tap and hold any image to drag it into a new position. You can rearrange the order until it perfectly aligns with your desired narrative.
- After reordering, make sure to preview your carousel to ensure the sequence flows smoothly and tells the story you want to convey.
Remember, once the carousel is published, you won’t be able to reorder the images directly. Therefore, it’s crucial to take your time during this step to get everything just right.
How to Change the Order of Instagram Carousel Posts After Publishing
Currently, Instagram doesn’t offer a native feature to reorder images or videos in a carousel after it has been published. This limitation means that once your carousel is live, the order of the images is set, and any changes would require deleting and reposting the content.
However, there is a workaround:
- Delete and Reupload Images: If the order of the images is critical to your post’s effectiveness, you may need to delete the carousel and repost it in the correct order. While this can be time-consuming, it ensures that your content is presented exactly how you want it.
- Use the Restore Feature: If you’ve deleted an image to reorder it, you can restore it from the “Recently Deleted” folder, as mentioned earlier. Once restored, you can re-upload the images in the correct order.
While these methods are not ideal, they are currently the only options available until Instagram potentially introduces more flexible editing features for published carousels.
Troubleshooting Tips and Next Actions
While editing your carousel post on Instagram is generally a smooth process, you may occasionally encounter issues. Here are some common problems and how to address them:
- App Crashes or Freezes: If the Instagram app crashes or freezes while you’re editing a post, try restarting the app. If the problem persists, check for updates, as an outdated app can lead to stability issues.
- Accidental Deletion of Photos: As mentioned earlier, if you accidentally delete a photo from your carousel, you can restore it from the “Recently Deleted” folder within 30 days. This feature is a lifesaver for quickly correcting mistakes without losing your content.
- Scheduling Posts: If you want to schedule your carousel posts for a specific time. You can use Instagram’s built-in scheduling feature available through Creator Studio or a social media content scheduler tool like Predis.ai. Scheduling your posts ensures that your content goes live at the optimal time for your audience, increasing the chances of engagement.
- Experiment with Formats: To keep your audience engaged, experiment with different carousel post formats and designs. For example, you can mix photos and videos, use text overlays to emphasize key points, or create a mini-tutorial that users can swipe through. By varying your approach, you can maintain your audience’s interest and encourage more interaction.
Can You Edit A Picture On Instagram After Posting It?
As of now, Instagram does not allow users to edit a picture after it has been posted. This means that if you notice something wrong with the image—such as a filter that doesn’t look right, an unwanted crop, or any other issue—you would need to delete the post and re-upload the corrected image.
While this limitation can be frustrating, it emphasizes the importance of carefully reviewing your content before hitting the publish button. Double-check the image’s appearance, ensure that the cropping is correct, and make sure it aligns with the overall aesthetic you want to present.
Can You Add A Photo To An Existing Post?
Unfortunately, Instagram does not currently allow you to add photos to an existing post, including carousels. Once you’ve published a post, the content is locked in place, and the only way to add more images would be to create a new post or delete the existing one and start over.
If adding more content to a post is essential, consider creating a follow-up carousel or post that references the original. This way, you can continue the story or showcase additional products without needing to remove the initial content.
How to Edit Captions, Locations, and Tags on Instagram Posts
Editing the caption, location, and tags on an Instagram post is a simple process that allows you to refine your content after publishing. Whether you’ve made a typo, want to add more context, or need to update the location, Instagram makes it easy to make these changes.
To edit a post:
- Navigate to the Post: Go to your profile and find the post you want to edit.
- Open Menu: In the top right corner of the post, tap the three dots to open the options menu.
- Edit: Choose “Edit” from the menu. You can now modify the caption, add or change the location, and update the tags.
- Save Your Changes: After making the desired edits, tap “Done” to save your changes.
These updates can help you correct any mistakes, add new information, or optimize your post for better engagement.
Tips to Create Instagram Carousels
As you can see, Instagram carousels are a dynamic medium for storytelling. With 2 billion active users worldwide, Instagram carousels can help you reach a sizeable audience.
But they come at a price. You must carefully evaluate each pictures and video, the sequences, the editing, the cropping, and other areas before publishing. A good way to ensure that your posts do not need post-publishing adjustments is by following a few industry best practices, such as:
1. Add an Attractive Cover Image:
Choose an attention-grabbing cover for your carousel. The first image is often what users see, so make it visually appealing and representative of the overall content to entice them to swipe through.
2. Craft compelling captions for each slide in your carousel:
Captions provide context, offering an opportunity to convey additional information, insights, or even a call to action (CTA).
3. Plan the Sequence:
Before hitting the publish button, meticulously plan the sequence of your carousel. Ensure it follows a logical sequence, tells a compelling story, or aligns with your overall messaging.
4. Add Numbers on Each Slide:
Think of adding numbers to each image in the footer. This is a good practice as the user knows which image they are on, while you can be sure that your carousel follows the sequence you want. If a picture is missing, it will be easier to find out this way.
5. Combine Images and Videos:
Introduce variety by combining images and videos within your carousel. This dynamic approach keeps your audience engaged and adds an interactive element to your storytelling.
6. Add Relevant Hashtags:
Include relevant hashtags in your caption to increase the discoverability of your carousel. Strategic hashtag usage can expand your reach, connecting your content with a broader audience.
7. Time Your Carousel Posts:
Understand when your audience is most active and likely to engage with your content to maximize reach and impact.
Plan, Create, and Schedule Instagram Posts Seamlessly with Predis.ai
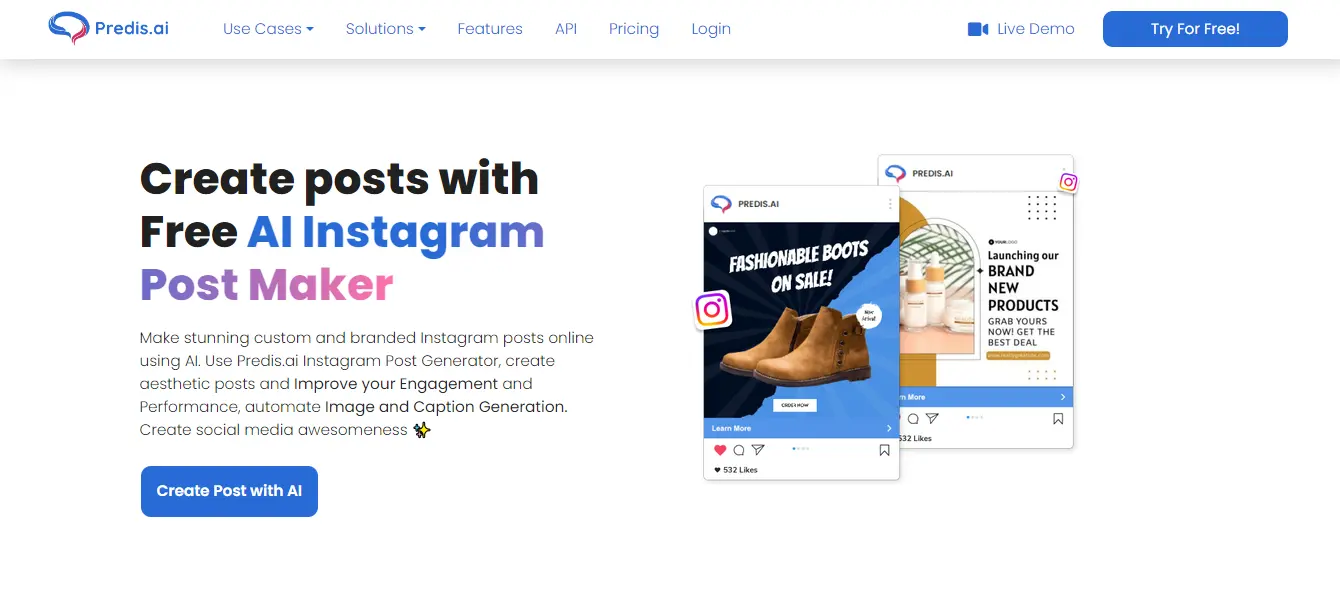
Managing your Instagram content can be challenging, especially when you’re juggling multiple posts, stories, and carousels. Predis.ai simplifies this process by offering a comprehensive platform where you can plan, schedule, create, and publish your posts all in one place.
With Predis.ai, you can:
Plan Your Content: Map out your content strategy and schedule posts to ensure consistency and alignment with your marketing goals. You can use the competitor analysis feature to see what your competitors are doing.
Create Engaging Posts: Use Predis.ai’s intuitive tools to design eye-catching visuals and write compelling captions that resonate with your audience. With the Text to Post feature generate images, videos, or carousel posts easily and make edits on the go.
Schedule Posts: Set your posts to go live at the optimal time for your audience, ensuring maximum reach and engagement. Schedule your posts right from where you create them. With an easy “one-click” scheduling option available, you can create posts in bulk and start scheduling them right away at your convenience.
Publish Seamlessly: With everything in one place, you can easily manage your content and track performance without needing to switch between different apps or platforms.
Using Predis.ai not only streamlines your content creation process but also helps you maintain a consistent posting schedule, which is key to building a strong presence on Instagram.
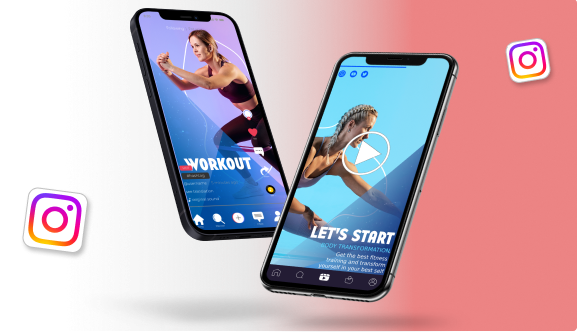
The Final Word
It is always a good practice to carefully evaluate all areas of your post before you hit publish. Although there are ways to edit content, reorder the images, or remove the irrelevant ones, it can leave a bad impression on your audience if they notice these errors. While we may get the option to add photos or videos to published carousels in the future, we encourage users to still review their content before hitting publish.
The ideal way to do this is by visually understanding how your carousel posts will look before you start uploading them on Instagram. You can count on to simplify your content creation process on Instagram.
If your Instagram is integrated with the platform, you can schedule posts or hit send right away, helping you elevate your content creation and publishing process.
Dominate your LinkedIn branding with professional carousels created using Predis.ai's LinkedIn Carousel Maker. Make LinkedIn carousels from text in seconds using AI.
Frequently Asked Questions About Instagram Carousel Posts
1. Why Should You Change the Order of Images in an Instagram Carousel Post?
Changing the order of images in a carousel can help improve the flow and storytelling of your post. Whether you’re showcasing a product lineup or telling a visual story, the sequence of images plays a crucial role in how your audience perceives the content. Reordering can also correct any mistakes or improve the overall impact of the post.
2. Can You Rearrange the Order of Images in a Carousel Post After It Has Been Published?
Unfortunately, Instagram doesn’t currently allow users to rearrange the order of images in a carousel post after it has been published. The only way to change the order would be to delete the post and re-upload the images in the desired sequence.
3. Can You Add Photos to a Carousel Post on Instagram After Posting?
No, Instagram does not currently allow you to add photos to a carousel post after it has been published. If you need to include additional images, you’ll need to create a new post or delete the existing carousel and start over.